This post will explain solutions to Windows can’t stop your ‘Generic volume’ problem when removing USB drives. The problem ejecting USB mass storage device happens frequently to users who are using USB devices. Let’s see why this error occurs and how to fix it.
Windows can’t stop your generic volume issue
When you try to remove a USB drive by clicking Safely Remove Hardware icon from taskbar and choosing “Safely remove USB Mass Storage device” option, system pops up a message box named “Problem Ejecting USB Mass Storage Device” warning “Windows can’t stop your ‘Generic volume’ device because a problem is still using it. Close any programs that might be using the device, and then try again later.” What you can do is closing the dialog box or click “OK” button.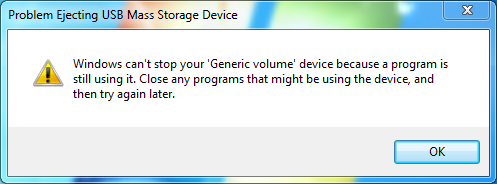
Here a real story told on Microsoft community:
“My laptop is using Windows 7 Home 64Bit. When I try to safely eject WD external drive I get the ‘cannot stop Generic volume’ problem. Waiting for a while and still can’t eject it. I have tried closing all programs and killing processes in Task Manager. There are too many processes to tell which one is causing ejecting problem. Maybe I have to shut down computer in order to remove the portable hard drive, but I do want to safely remove it for fear of any damage or data loss. Anyone have better ideas?”
Why can’t the device generic volume be stopped?
In general, this error indicates that one or more applications are still using the drive on the background, for example, the antivirus software is still monitoring the device. Thus Windows cannot stop the device and interrupt the process that is accessing the disk. However, Windows does not give any further assistance or a clue to know which program is interacting with the generic volume. At this point, if you unplug the USB device without concerning the error message, you are likely to end up with really bad situations such as data loss or even USB drive broken.
What to do when Windows can’t stop your ‘Generic volume’ device?
Method 1: Empty clipboard
You can copy and paste some files on hard drive instead of the USB disk. Then you can try removing the USB drive. Why does this solution work? If you use “copy” “paste” command from USB drive, files are put into clipboard of system and in a stand-by status before they are pasted to destination. Thus you can copy and paste other data on hard drive and clipboard will stop using USB device.
Method 2: Close Explorer.exe and rundll32.exe
- Right-click taskbar and select Task Manager
- Select run32.exe and click End Process. If there are more than one sundll32 processes, you should end all of them.
- Locate and select Explorer.exe and click End Process. Click Yes button from the popped up message box.
- Click File menu from Task Manager and click New Task. Type Explorer.exe and click OK.
Method 3: Optimize for quick removal
- Open Windows Explorer and right click the removable disk to select “Properties”.
- Click Hardware tab and select the disk that Windows cannot stop and eject. Then click Properties button.
- Select the Policies tab on the newly open window and check option “Optimize for quick removal”, then click OK.
Method 4: Eject USB disk using free partition manager
You can use free partition manager DiskGenius (old name PartitionGuru) Free to eject USB drives attached to your computer. Download and install the software and you can follow these steps to safely remove disks.
Step 1: Launch PartitionGuru and select the USB storage device you want to remove.
Step 2: Click Disk and choose Safely Eject Disk. The disk will be safely removed from computer, and you can unplug it from USB port.
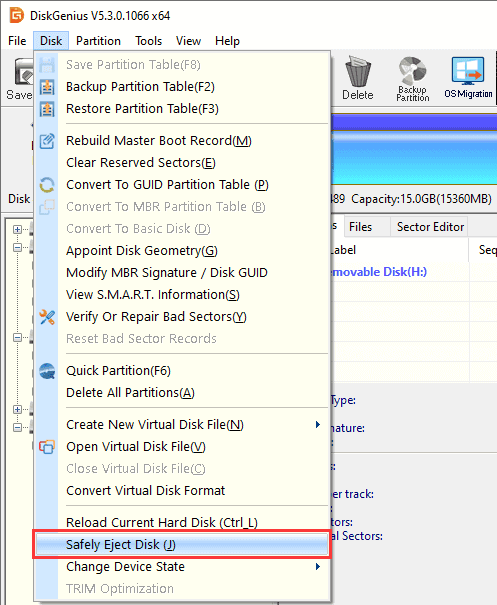
Step 3: When the disk is ejected, you can unplug it from computer’s USB port.
