This post is going to explain methods to recover deleted, lost or damaged Excel xls/xlsx files using free recovery software. Eassos provides freeware to help users recover lost data safely and quickly.
About Excel file recovery
Microsoft Excel is a spreadsheet application developed by Microsoft for Microsoft Windows and Mac OS X, which features calculation, graphing tools, pivot tables, and a macro programming language called VBA (Visual Basic for Applications). It has been a very widely applied spreadsheet platforms, especially since version 5 in 1993.
Excel files have become an inevitable part of our work. Have you ever image that someday you’ll need to recover lost excel xls/xlsx files which may be caused by accident deletion, format, virus attack and some unknown reasons. And it’s a wise move to learn an Excel file recovery solution to recover your lost Excel xls/xlsx files. This article aims to introduce some Excel file recovery skills.
Free Excel xls/xlsx file recovery software
Eassos Recovery Free is one of the best solutions to perform Excel file recovery, and it is the Free version of Eassos Recovery and the data it can recover is up to 1 GB! Eassos Recovery Free can scan the entire disk to recover previously deleted or formatted files even when the partition table is badly damaged and files can’t be recovered from partition directly.
Key features:
- Recover files emptied from Recycle Bin, or lost due to software crash, formatted or damaged hard drive, virus attack, lost partition and other unknown reasons.
- Support IDE, SCSI, SATA hard disks, USB flash disk, memory cards such as SD and mini SD;
- Support FAT(12/16/32) NTFS and EXT3 file systems;
- Support VMware, VirtualBox and Virtual PC virtual disk files;
- Support GPT data recovery.
How to recover deleted / lost Excel xls/xlsx files from a drive?
Step1: Download Eassos Recovery Free, install and launch it. Click the “Recover Files From Disk” button on the main interface.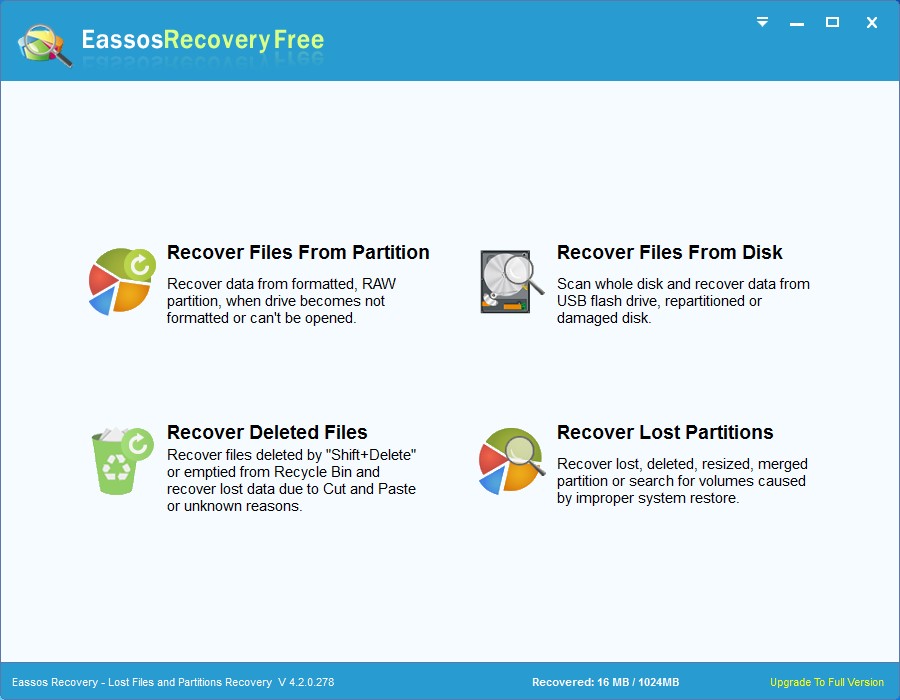
Step 2: Select the disk where the Excel file was saved and click the button “Next”.
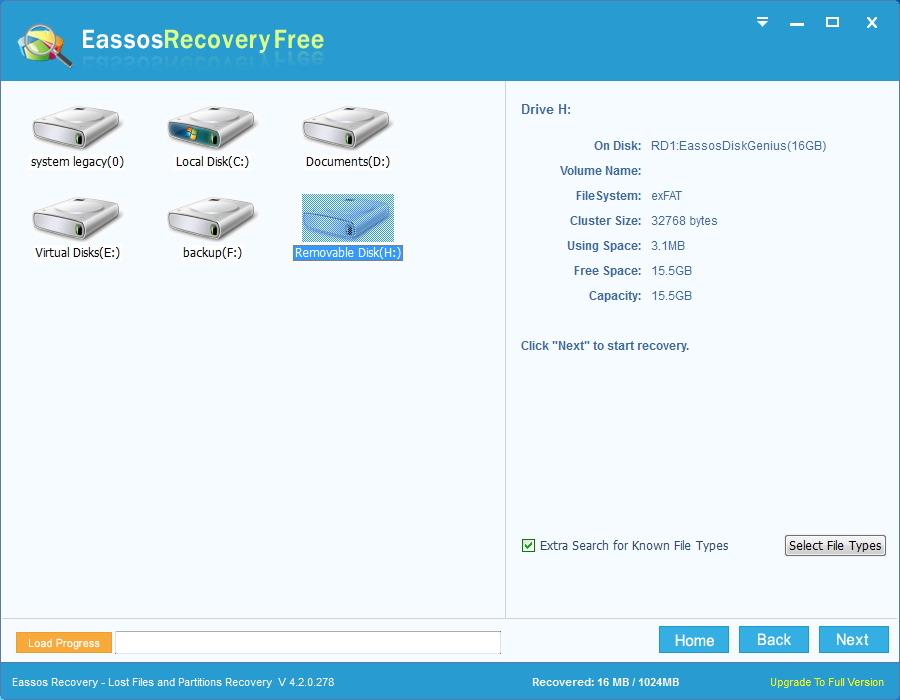
The searching range can be narrowed down if you know which partition the lost file has been saved.
You can click the button “Select File Types” to choose the file type you want to recover, as shown below:
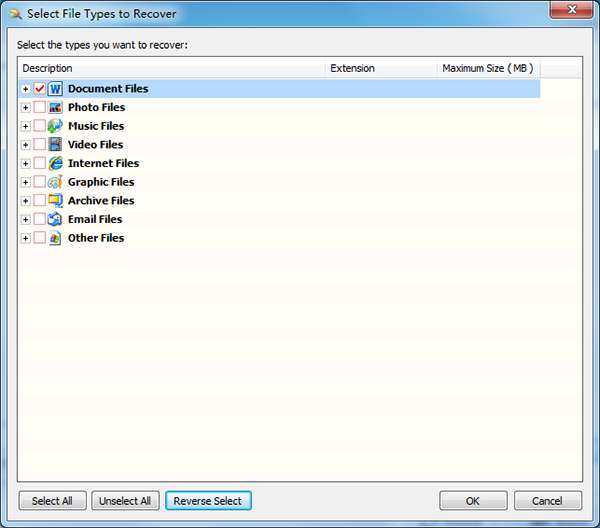
Then Eassos Recovery Free starts scanning process. After the scanning process is finished, the program will organize and list files as follows:
Step 3: Locate file you want to recover.
You can quickly find lost Excel files from so many files listed by setting the following options:
![]()
Eassos Recovery Free supports previewing Microsoft Documents, pictures, audio and video files. To preview file, double click the file.
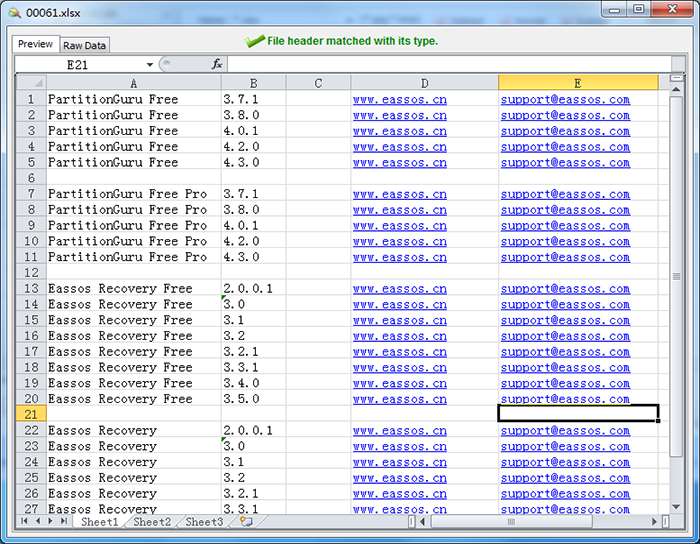
Step 4: Select files or folders that you want to recover and then save them to a healthy partition or disk. Check files or folders and then click the “Recover” button .
Attention: Do not set the target folder to the partition from which you are recovering data, for it may lead to data overwrite and permanent data loss!
