Bad sector is an inevitable problem to hard drives, which can be logical or physical. What we need to be aware of is that bad sector doesn’t mean the end of hard drive’s lifespan. Hard drive with bad sectors is … Continue reading
Monthly Archives: January 2014
How To Allocate Free Space in Windows 10/8/7
Image
This article talks about how to allocate free space in Windows 10/8/7/Vista/XP, so that you can make full use of disk space.
What is unallocated free space?
Unallocated space or free space is a certain period of logical space on a hard drive or USB disk that operating system such as Windows cannot write to. When you set up a storage device on computer, you need to partition unallocated space so that is can be recognized and used by system. If you leave disk unallocated, then you cannot use disk space to store data. It is common that a disk contains unallocated disk space which does not belong to any partition. It does not show up in File Explorer and no programs can write to the space. If you open Disk Management you can view the space is marked as “Unallocated”.
“I just upgrade my system drive for my laptop from an 80 SSD to a 320GB SSD. I cloned the SSD successfully, and now there is not problem with system booting. But the SSD contains large unallocated space. Now I need to extend the Window partition to include the unallocated space. However, the Extend option in Disk Management is not available. Do I have to create a new partition on that area?”
How to deal with unallocated free disk space?
To make use of unallocated disk space you need to either create a new partition on it or add it to an existing partition.
When you set up operating system, the installer often asks to partition the drive. Of course, you can partition the disk on your own. In this way, there’s usually not unallocated space. You can also create new partition even though you’ve installed operating system. Both Disk Management and free partition manager software can do the task for you. One thing you should note that if your hard drive is using MBR partition table and there are already 4 primary partitions (3 primary partition and 1 extended partition) on the disk, you may get problem during crating partition.
Most times we choose to create new partition on unallocated space if it is large enough for a partition. However, if the unallocated is too small, you can choose to add free space to one of existing partition. The process of allocating free space to partition does not cause data loss. Disk Management is able to extend partition by adding free space to partition, but it can only add it to adjacent partition.
Solution 1: Create new partition on unallocated free space
Method 1: create new partition on unallocated space in Disk Management
Step 1: Open Disk Management. Right-click on Start button and choose Disk Management.
Step 2: Locate the unallocated space in Dis Management. Right-click on it and select New Simple Volume, as below:
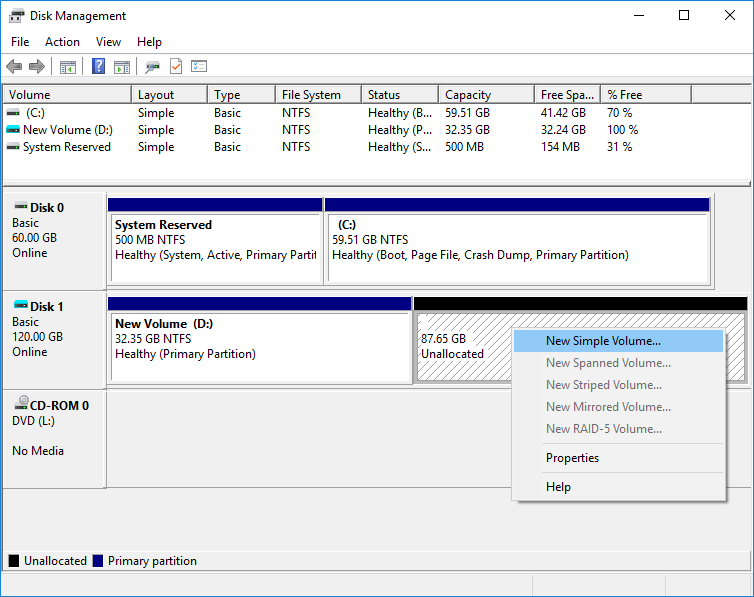
Step 3: Follow the “New Simple Volume Wizard” to complete the process. If you are not familiar with those settings in the wizard, you can just follow the default settings.
Method 2: Create new partition on free space in DiskGenius Free
DiskGenius is free disk partition software and it is able to manage disk and partition for hard drive, virtual disk, SSD, USB flash drive, SD card, etc.
Step 1: Install and launch DiskGenius from computer and you can easily find the unallocated disk space which is marked as Free.
Step 2: Select the free disk space and click New Partition button from toolbar. Then the “Create New Partition” window shows up, as below:
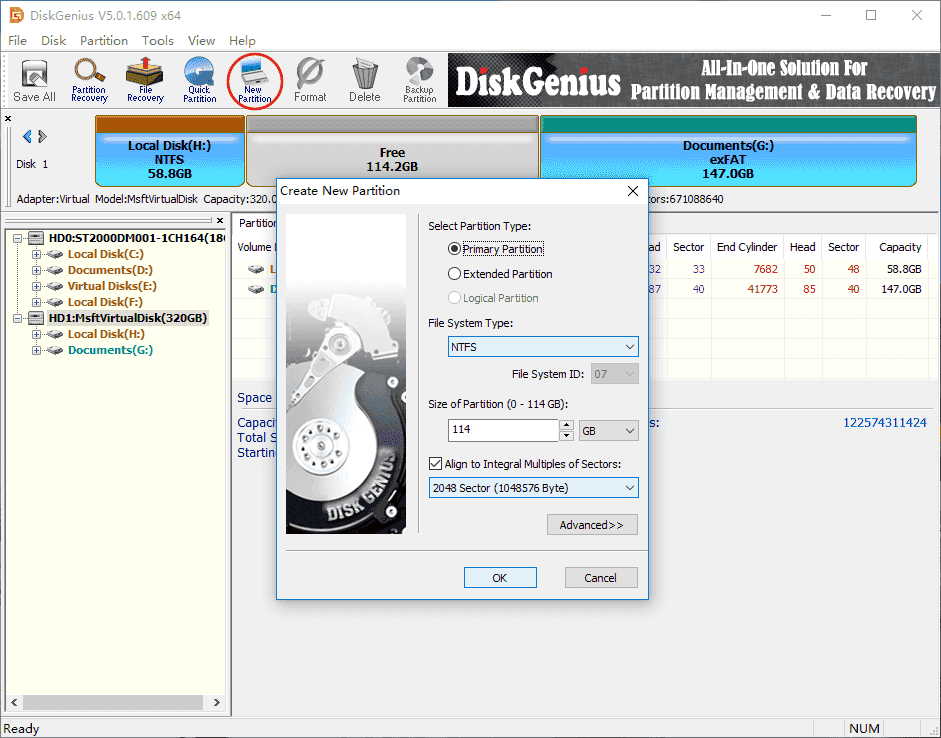
Step 3: Select partition type and file system type, and click OK button.
Step 4: Click Save All button from toolbar and DiskGenius will asks whether to format the partition. Click Yes and get the partition formatted.
Solution 2: Allocate free space to existing partition
What will you do if there is free space, say 15GB, on the disk which is not large enough to create a new partition? I think the best solution is allocating it to other partitions. This can be carried out by two methods.
Method 1: Add unallocated space to an existing partition without data loss
Step 1: Launch DiskGenius from your computer. Then you can clearly view partitions and the unallocated space on the disk.
Step 2: Right click free space and select the items “Allocate Free Space To” and choose a partition to add the space.
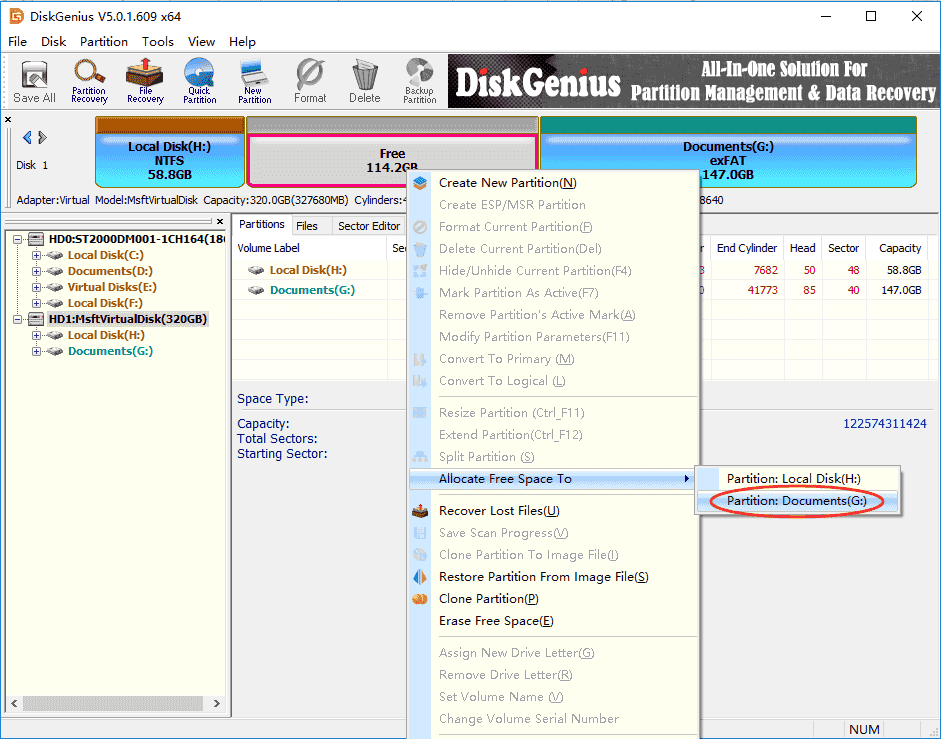
Step 3: DiskGenius shows operations to be done and things you should note. Click Yes and it starts to move disk space to specified partition. Then wait for the process to complete.
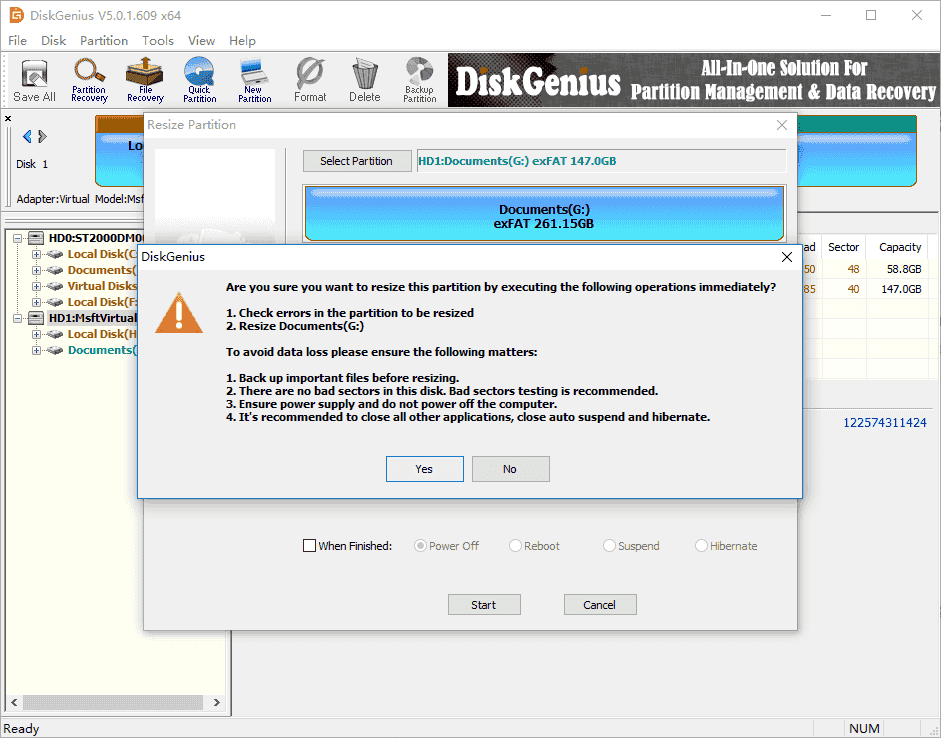
Method 2: Expand partition to add free space in Disk Management
Note: In Disk Management, you can only add free space to adjacent partition, for instance, partitions and free space is displayed in the order “(C:), (D:), Unallocated”, the unallocated space can only be added to D drive instead of C drive. If you want to add it to any other partition, you can follow method 1.
Step 1: Go to Disk Management. Right-click on the partition that next to the free space and choose “Extend Volume”
Step 2: Follow steps of Extend Volume Wizard to expand the partition.
Conclusion
In this tutorial, we’ve talked about a couple of solutions to deal with unallocated free disk space in Windows 10, Windows 8, and Windows 7. Follow this guide and you can make full use of disk space on hard drive or USB disks. If you have any question or need any help, please feel free to contact us.
