Windows or Win is an operating environment created by Microsoft, providing an interface that is known as GUI (Graphical User Interface). It is the most popular operating system which is widely used by both individuals and business. Windows adopts FAT or NTFS to store and manage data on partitions of hard drive. Windows operating has many versions for different users, for examples, XP, Vista, 7 and 8 are for PCs and Windows 2012 is created for servers.
Common causes of data loss on Windows computer
Accidental deletion of file with Shift +Delete keys, or empty Recycle Bin; sudden power failure or improper shutdown make system unable to boot; partition corruption cause files can’t be accessible; operating system or other partitions get formatted by mistake; hard disk fails to work due to bad sector; repartitioning of hard drive by accident before reinstalling Windows; system gets attacked by virus; files and folders are damaged by malware; file system error lead to partition inaccessible. In all these cases files are lost from hard drive. And you might be seized by a feeling of panic, since data loss has always proved to be painful and disaster. However, PC file recovery is available.
Windows data recovery software
Eassos Recovery is the best recovery software for Windows data recovery. It targets advanced file scanning algorithm and best recovery output, which enables you to recover lost files that are formatted, corrupted or permanently deleted off hard drive of Windows computer. Different recovery modes are built in according to various situations. It supports all the mainly used file system by Windows, including FAT 16, FAT 32, NTFS, etc.
Besides, this recovery software allows users to scan and recover files from external drives which are attached to Windows computer. After file scanning, lost files will be listed in a tree structure manner, which is similar to Windows Explorer.
Easy steps of Windows file recovery
Step 1: Download and install Eassos Recovery. If you have had it installed then please move to next step.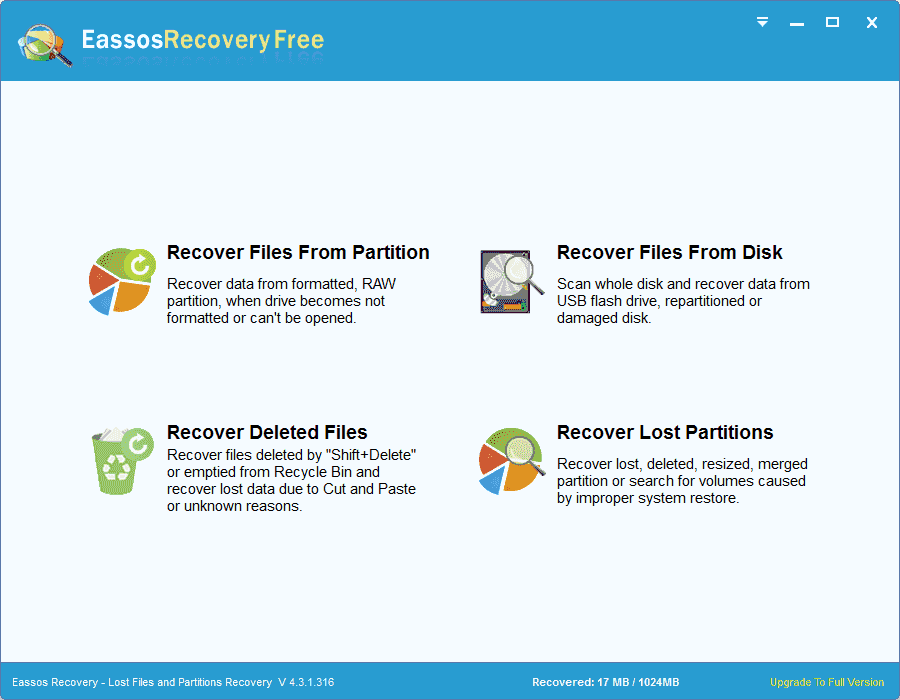
Step 2: Select best-suited recovery mode for practical data loss situation.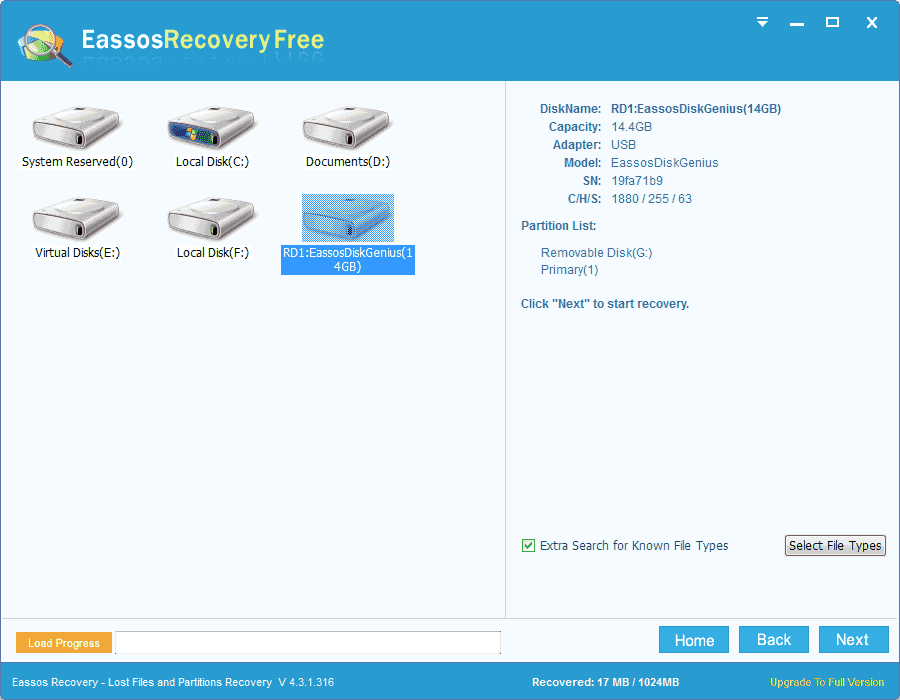
Step 3: Select the logical partition or physical hard drive that needs recovering data, and click “Next” button to start scanning files. Time used by file scanning process is decided by the read speed and capacity of the selected partition or drive.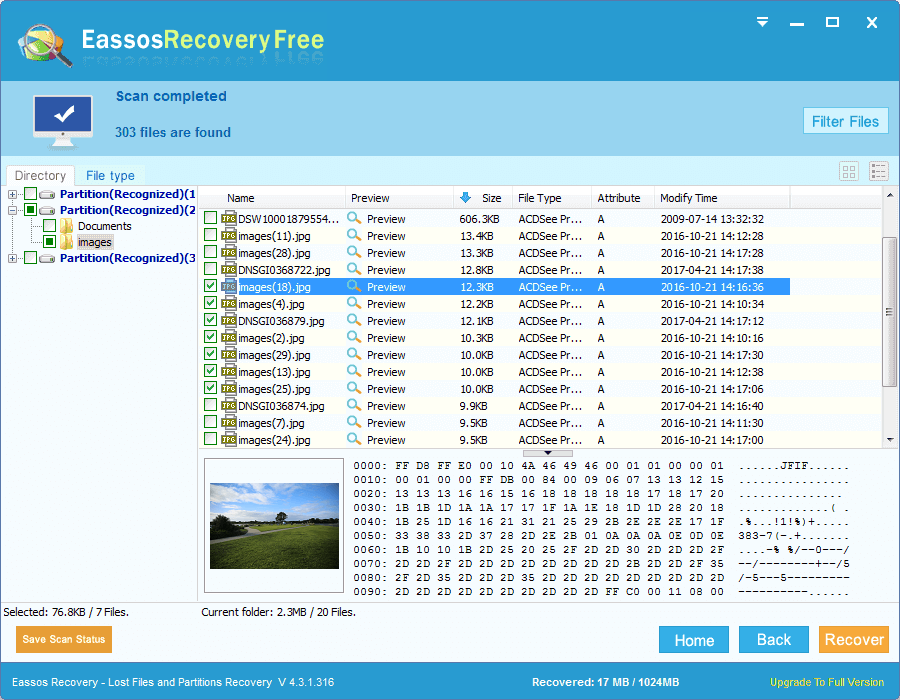
Step 4: Preview file and recovery. After file scanning is done, you can preview files before recovery. This feature enables you to know the prospects of successful recovery.
