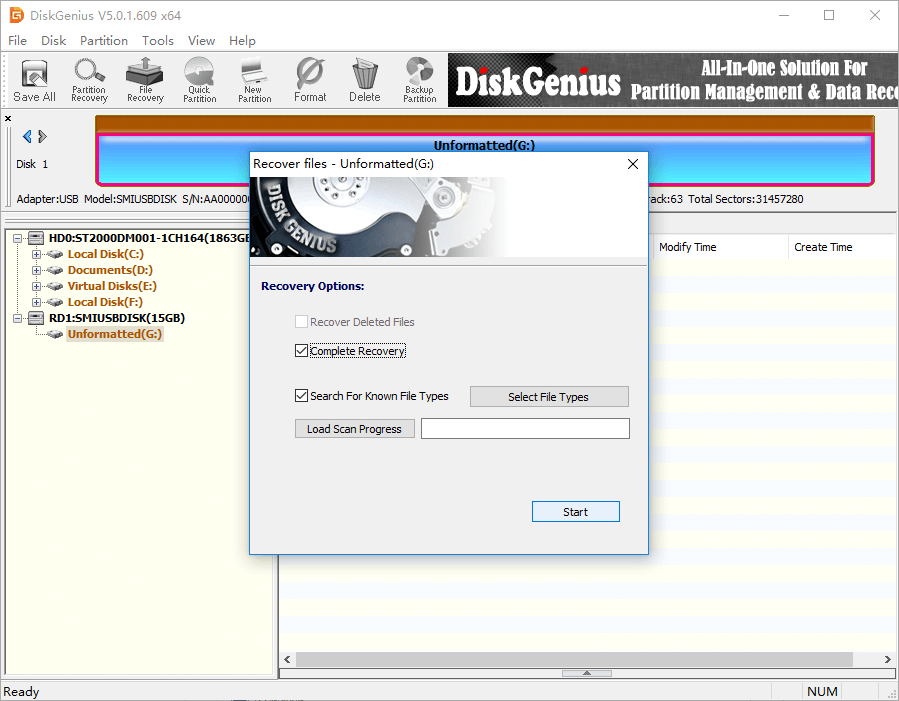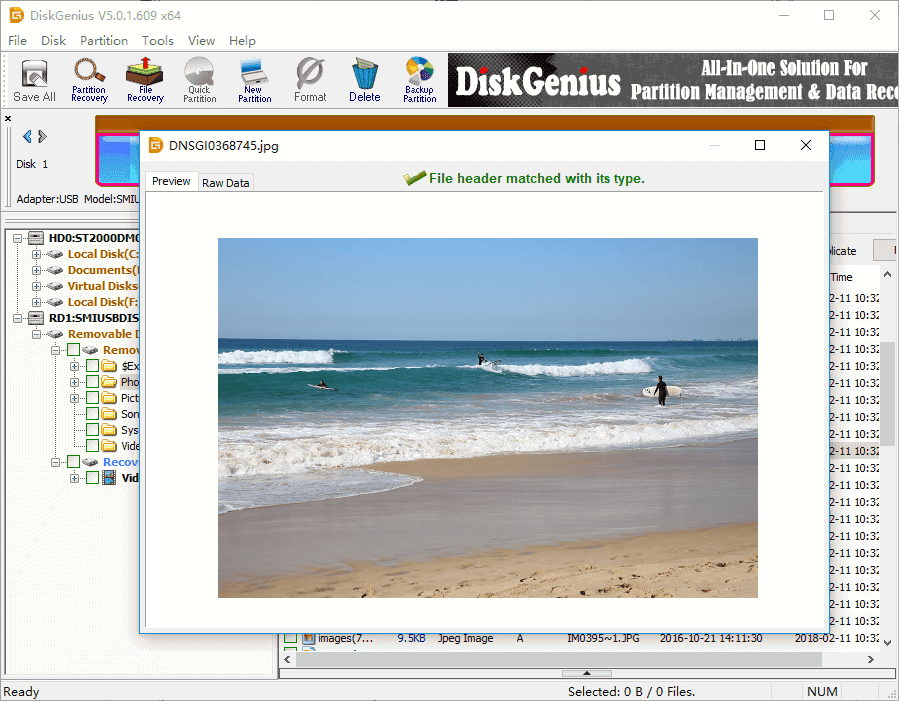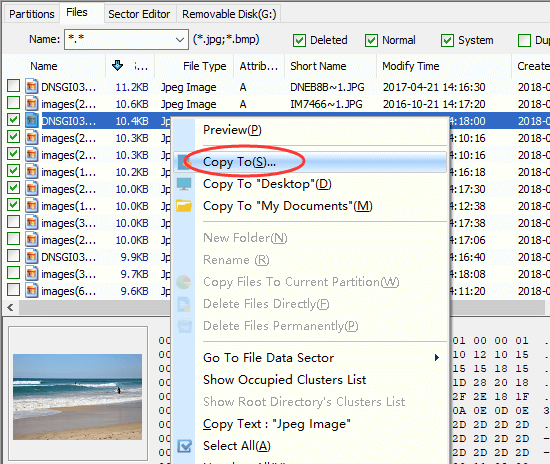This guide help you fix error “The disk in drive is not formatted. Do you want to format it now” without losing data. When you get this error on USB drives, you will be unable for access files. Don’t be panic, it is possible to fix it without data loss. Remember not to format the drive although Windows prompts to do so.
Symptom of the disk in drive is not formatted issue
It is reported that many computer users have undergone the bitter experience that hard drive partition suddenly becomes inaccessible and gives error message drive is not formatted when you try to access files stored on the drive.
The error message varies based on different cases, such as it can be “The disk in drive is not formatted. Do you want to format it now?” “The parameter is incorrect” or “dive is not accessible. The volume does not contain a recognized file system. Please make sure that all required file system are loaded and that the volume is not corrupted.” “You need to format the disk before you can use it.”
Can I format the not formatted drive?
As a matter of fact, users will see the information when opening a hard drive partition if the drive has been damaged. You should bear in mind that you are not permitted to format the drive before everything is recovered if there are important files in it. Though it asks you to format it, you cannot click “OK”. You should close the message box and look for way of recovering data from inaccessible drive. You must doubt me now, because formatting is a good way to make a problem drive normal again. But the fact is that all file will be erased after formatting and formatting won’t help in retrieving data.
Partition or drive corruption is common data loss issue, but it brings troubles or miserable result provided that missing files and folders are vital business documents or valuable family photos. Hence, it is necessary to learn reasons of unformatted error and method to restore missing files.
Why does the disk in drive is not formatted?
Why “drive is not formatted” problem happens? There are a bunch of reasons account for the error, for example virus, improper operations, corrupted file system bad sectors, etc.. Such as user’s computer might have been attacked by Trojan, then some partition can be damaged without known by users. Another typical example is that external drives like USB flash drive or external hard drive gets disconnected from computer without clicking the safely removal media.
Whatever the reason is, you have to come up with solution to save precious data. Do not just pray for it, as files will not come back by themselves. We should find them with the aid of hard drive recovery software.
How to fix unformatted drive without losing data?
Phrase 1: Recover lost data from not formatted partition
DiskGenius is effective partition recovery software and it can recover files from RAW, corrupted, unformatted or corrupted partitions quickly and easily.
Step 1: Connect the not formatted disk to computer and make sure it can be recognized by computer.
Step 2: Install and launch DiskGenius. Right-click on the unformatted partition and click Tools > Load Current Partition Intelligently.
This option is able to load lost data with original names from corrupted NTFS partition, and you can copy wanted files to another drive to complete the recovery.
If this function does not work on your drive, then move to step 3.
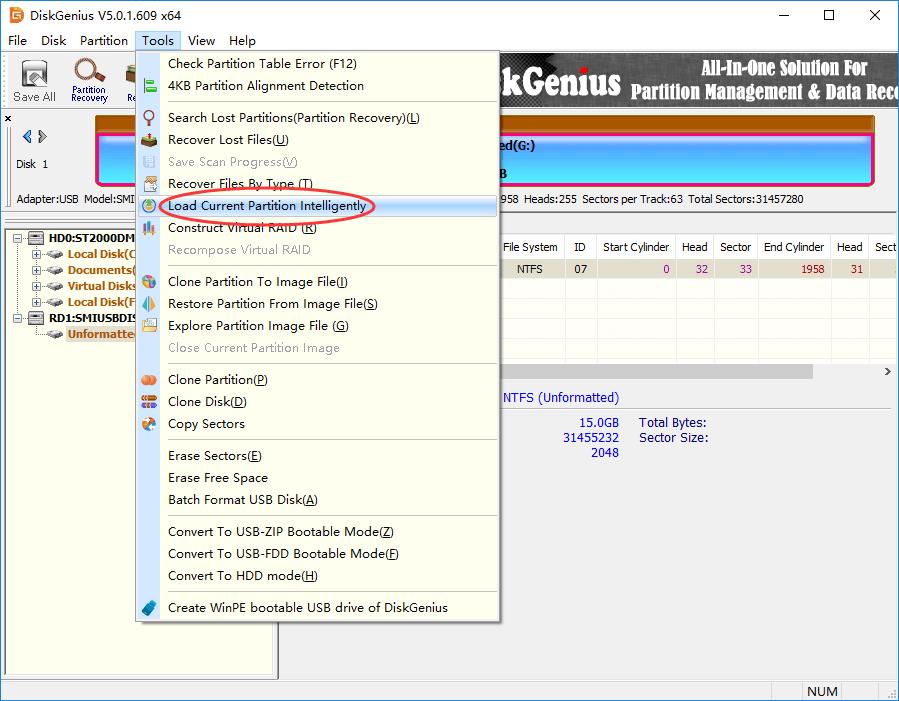
Step 3: Select the unformatted partition and click File Recovery button. Then click Start button to run a complete and deep scanning for the partition.
Step 4: Preview lost files to check if they are corrupted.
Double-click a file listed on the right pane and you can view file content on a pop-up window, as follows:
Step 5: Copy found files to a working partition: select files and folders you want to restore > right-click on selected data > choose Copy To > select a location to store data.
Phrase 2: Convert the unformatted partition to NTFS/FAT32
Disclaimer: solutions talked about here will remove all files off the unformatted drive, please backup / recover files in advance.
Method 1: Format unformatted partition in Windows File Explorer
Step 1: Double-click This PC icon to open Windows File Explorer.
Step 2: Locate and right-click on the corrupted drive and choose Format.
Step 3: Select a proper file system type and click Start button.
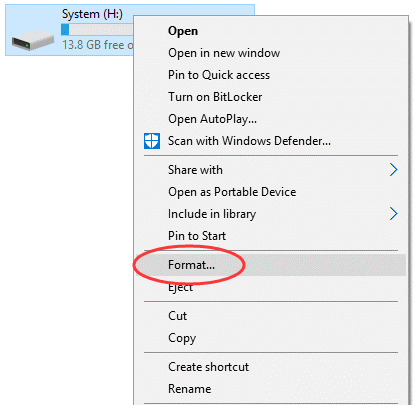
Method 2: Convert unformatted partition to NTFS/FAT32 via CMD
Step 1: Type cmd in Windows 10 search box to look for Command Prompt. Run it as Administrator.
Step 2: Once Command Prompt shows up, type diskpart and press Enter key.
Step 3: Type following commands one after another. Remember to press Enter key after each command.
List volume
Select volume # (replace # with the number of the RAW partition)
Format fs=FAT32 quick (you can replace FAT32 with NTFS if you want to convert RAW to NTFS)
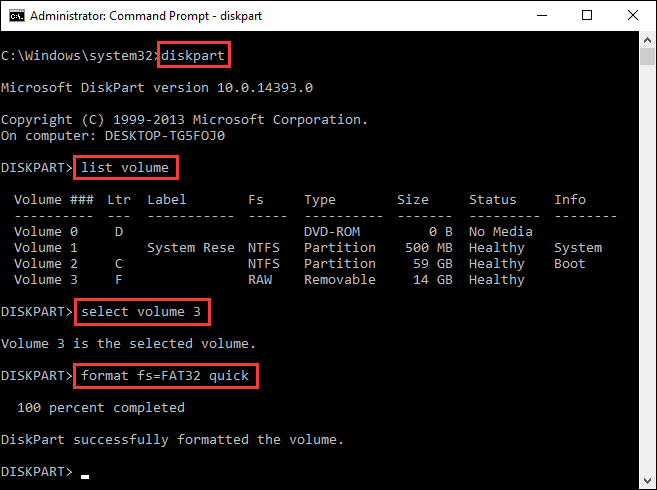
FAQA on not formatted error
1. How do I fix my external hard drive which is not formatted?
First and foremost, external hard drive recovery should be performed if it contains important data. After files get recovered from the unformatted external hard drive, you can try formatting it in Windows to get it repaired.
2. Why does my hard drive need to be formatted?
When Windows prompts you need to format the disk in drive before you can use it, it means the partition gets corrupted for some reason. Various causes can take the responsibility, here are some common reasons: the hard drive contains bad sectors, infect virus, sudden power failure, improper system shut down, etc.
3. How do I fix a RAW hard drive?
In fact, there is no RAW file system format and it is the result of corrupted file system. Since it cannot be recognized by operating system, you cannot access files in it. Windows suggests to format the RAW drive to a correct file system such as NTFS, FAT32. After formatting, the partition will become accessible again. Thus, formatting might be the easiest way of fixing a RAW hard drive. However, formatting process removes all files off the partition, which means you will have to face data loss issue. Therefore, the recommended way to fix RAW partition issue is:
Step 1: Perform RAW partition recovery using DiskGenius.
Step 2: Check recovered data and make sure wanted files are recovered correctly.
Step 3: Format RAW hard drive to NTFS/FAT32 in Windows File Explorer or Disk Management.
4. How to fix error “you need to format the disk in drive”?
Steps to fix “you need to format the disk in drive” mainly depends on your actual situation: if there are not important files in the partition, you can simply format it to get it repaired; whereas, if files in the corrupted partition are of great importance, you should recover files from the corrupted partition before formatting.
5. My USB flash drive needs to be formatted before use. How to recover lost files?
You can follow steps here to recover lost files from unformatted USB flash drive:
Step 1: Insert the USB flash drive to your computer and let it be recognized by Windows.
Step 2: Install and launch DiskGenius from your computer. Then use File Recovery function to scan the flash drive.
Step 3: Preview found files to check recovery quality.
Step 4: Copy wanted files to a different disk to complete the recovery.
Conclusion
This tutorial talks about not formatted drive on USB disks, including symptoms, causes as an effective way to recover files from unformatted drive as well as how to convert not formatted drive to NTFS/FAT32. Follow steps above, you will be able to safely deal with unformatted, RAW and corrupted partition without data loss. In the end, it is recommended to create backups for important data to avoid data loss issues.