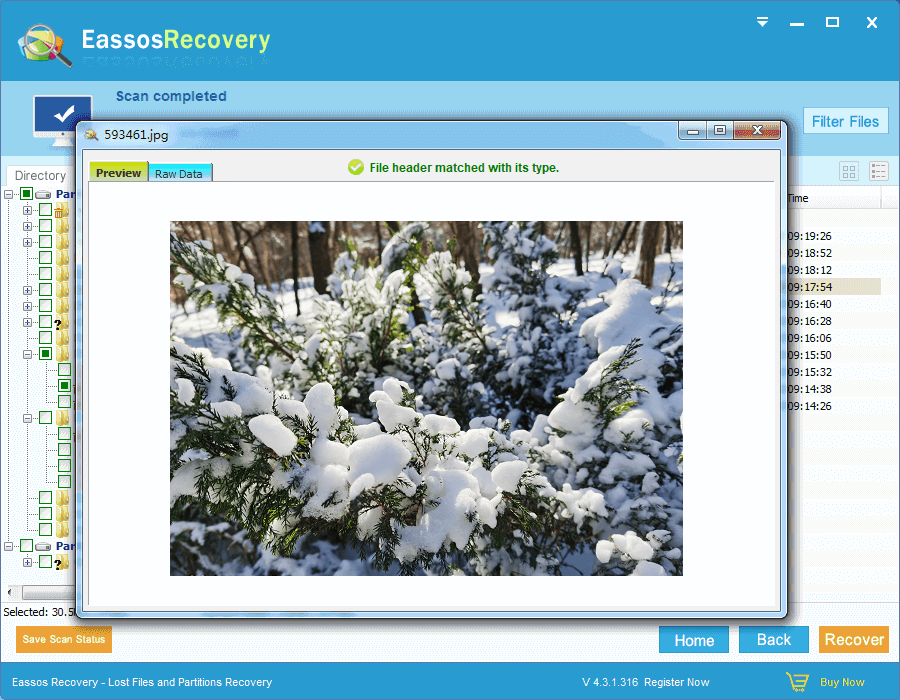Windows 7 has been released for quite a long time, since Windows 10 is going to release this year. Windows 7 is one of the most successful and popular system versions for the moment. There are millions of users till using this operating system on their desktops and laptops. If you do not have Windows 7 file recovery freeware, what will do when files get deleted, corrupted or missing?
Method 1: Restore deleted, lost or corrupted files from previous backup
If you have used the backup function provided by Windows 7, then you can restore missing files from backup point. But this solution works only when the backup file is available and the backup file contains missing files.
Step 1: Right click the file that is in question.
Step 2: Select the item “Restore previous versions” on the context menu.
Step 3: Select restore point. You can select the restore point on the dialog box. However, if you can’t find any point that may include those lost files, then you have to try solution two.
Step 4: Restore lost files. Also, before storing, you can click “Open” to check whether this is the very restore point.
In most cases, this solution is not as effective as we hope to Windows data recovery, because many users are not willing to enable the auto backup function offered by Windows 7. Besides, many of them do not have the habit of backing up important files. Therefore, we need the help of Windows 7 file recovery tool to restore deleted, lost or corrupted files.
Method 2: Restore deleted, lost or corrupted files with File Recovery Freeware
Eassos Recovery is popular Windows data recovery program which can run under all major Windows system, like Window XP, Vista, 7, 8, 2012, etc. It prepares several recovery modes to handle deleted, missing, corrupted and formatted file recovery. Though you don’t have restore point or recent backup copy, you still can restore lost data. And the recovery process goes like this:
Step 1: Free download and install Eassos Recovery following the installing wizard.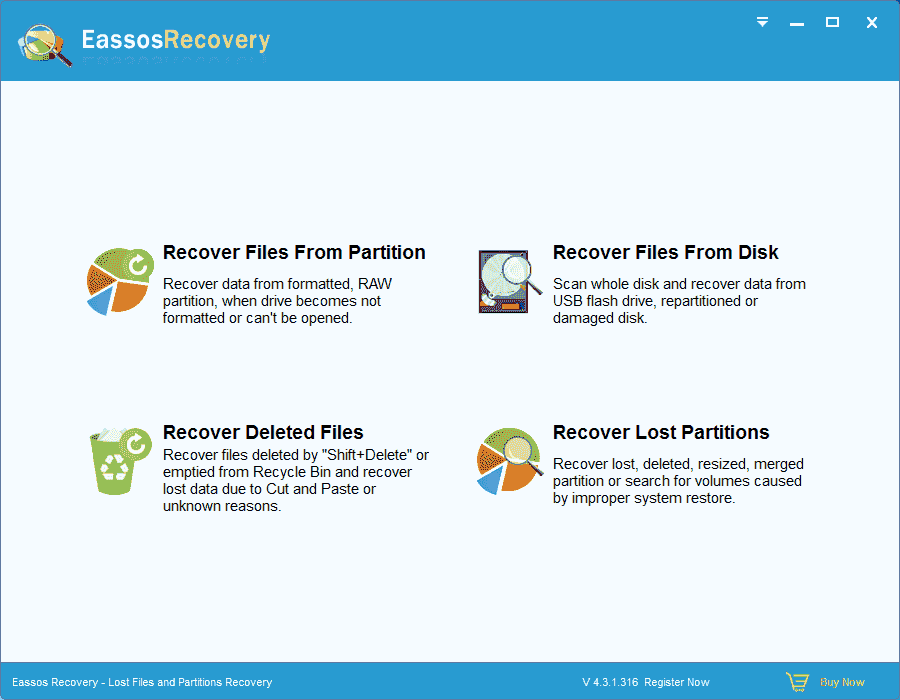
Step 2: Launch this Windows data recovery tool and select recovery mode for your computer.
Step 3: Select drive or partition that is waiting for recovering deleted or lost files, then click “Next” button to search for desired data.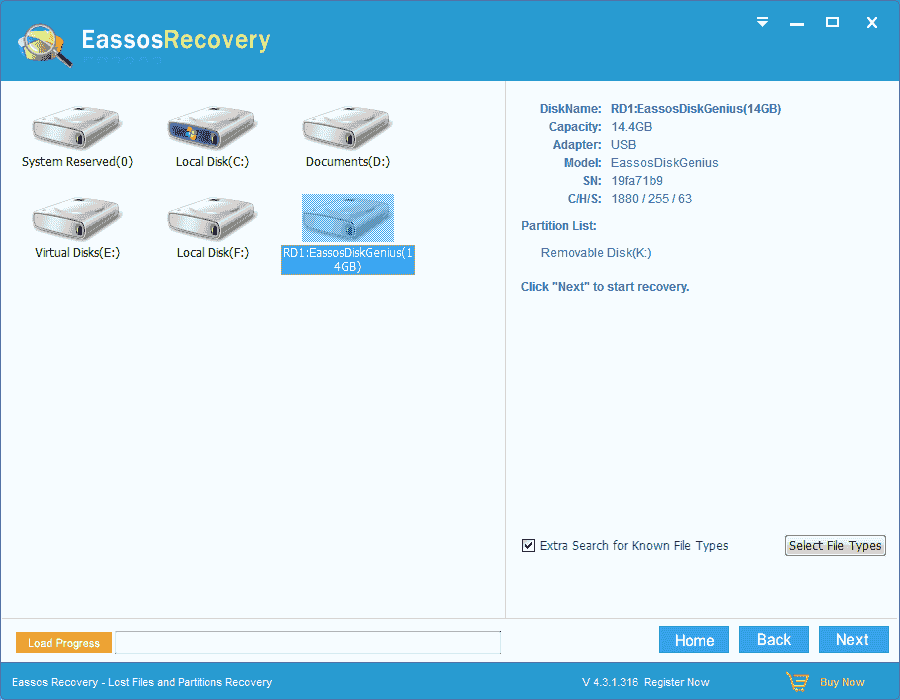
Step 4: After scanning, you can view and preview listed files. Then copy and save want data.