What does unallocated space mean on a hard disk?
Unallocated disk space, sometimes called free space, is an logical area on hard drive that operating system has not written to anything. Allocated space, in opposite, contains partitions that operating system can access data.
When adding a new hard drive to setting up new computer, we need to partition the brand new hard disk whose disk space is not allocated. The partitioning and formatting process makes hard disk ready to store or read data. Unallocated space doesn’t belong to any partition and it can’t be used to store data.
Operating system defines any disk space that doesn’t belong to a partition as unallocated. This means that no program is able to write data to this space and it doesn’t available to system. How to make use of unallocated space? You can either create a new partition on it or add it to an existing partition.
Create a new partition on unallocated space
In general, partitioning a hard drive takes place ahead of system installation. For instance, when you install Windows, the installer will ask you whether to partition current hard disk. At present, system has been installed, how to perform the creating? It’s sure thing that we do not have to reinstall system again, we can easily build a new partition without losing data with the help of free Windows 10 partition manager – PartitionGuru. This tool is not only able to create partition from free or unallocated space, but also create partition from existing partition without causing data loss.
- Free download and install PartitionGuru to computer.
- Launch it and get the main interface. Select unallocated space and click the button “New Partition”.
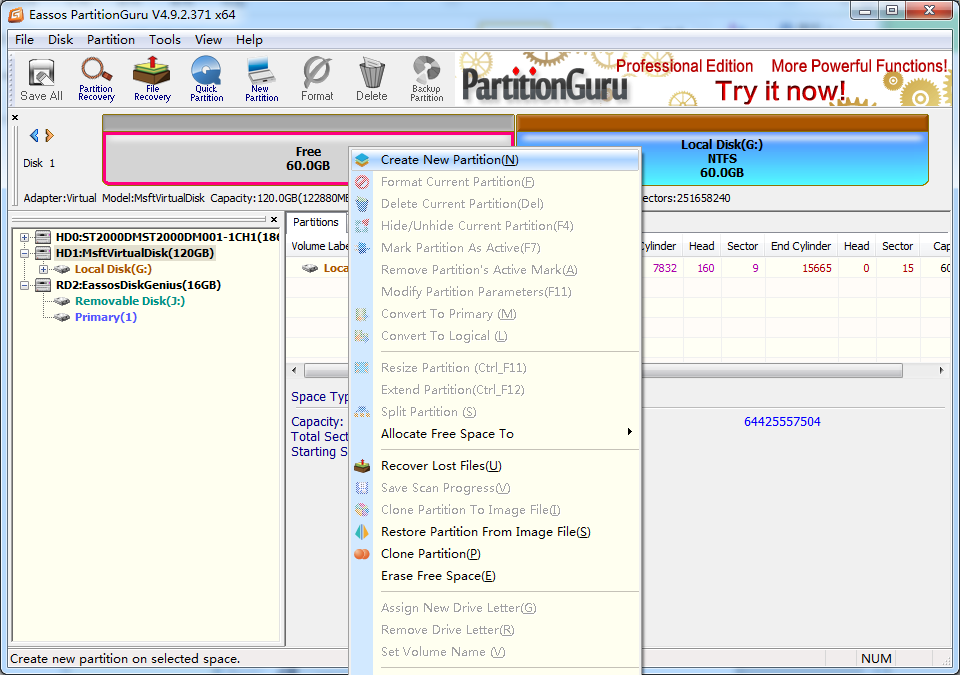
- A box windows will pop up. You can make advanced setting to the partition to be created, or just follow default setting.
- Click OK and the partition will be quickly created.
Add unallocated space to an existing partition
If you don’t want to add partition number on the drive, or the unallocated space is so small that it’s not necessary to create a new partition on it, then you can choose this solution. PartitionGuru supports resizing partition as well as move free space to any partition.
- Start the free partition manager and you can find the free space easily.
- Right-click the space and select the item “Allocate Free Space to” and select desired partition.
