This post is going to talk about “SD card is blank or has unsupported filesystem” error and give solutions to fix it and retrieve data from SD card. If your SD card gets this problem, you can read on to find out solutions.
SD card is blank or has unsupported filesystem
“Hey, friends there! I just got home from holiday and out of no reason I got an error notification on my HTC 4G phone ‘Blank SD card. SD card is blank or has unsupported file system’. When I attempted to click the error, it gave another error “Are you sure you want to format SD card?” I can’t access or view any data on the card. I’m confused. When I connected phone to laptop via USB cable, the SD card doesn’t show up as usual. Anyone here knows how to fix this or retrieve data from blank SD card? The card contains like two hundred photos from my family trip.”
It is common to encounter various errors while we are using digital devices, such as smartphone, PC, camera, etc. The error in this post happens to some phones when we place SD card into phone or try to use or access the SD card in the phone. It is often called blank SD card preventing users from accessing or viewing data on SD card. This post will look at the error and tells how to fix the error and recover data from SD card. You can follow solutions in the following part to get rid of the SD card error and access files as normal.
3 solutions to fix “SD card is blank or has unsupported filesystem”
There are many reasons that can cause memory card placed in cellphone become blank or has unsupported file system, such as file system error, virus attack, memory card damage, RAW file system, improper removing memory card.
Important: If files on the card are not that important, you can format it and try chkdsk to fix it. If files are of great importance, you need to recover data first prior to formatting or repairing.
Solution 1: Format SD card with Disk Management
Step1: Right-click Start menu and choose Disk Management.
Also you can open Disk Management in this way: Right-click Computer / This PC and select “Manage”, and then choose “Disk Management” from the left panel.

Step 2: Find out and select the SD card and click the right button on your mouse. Then select “Format”.

Step 3: Set file system for the SD card (FAT32 or exFAT) and click OK. Wait for a while and the formatting completes.

Solution 2: Run Chkdsk to fix blank SD card
Step 1: Take SD card out of mobile phone and plug it to computer via a card reader.
Step 2: Open Command Prompt. Click “Start” button and enter “cmd” in the searching box. Then right click cmd from app list and hit “Run as Administrator”.
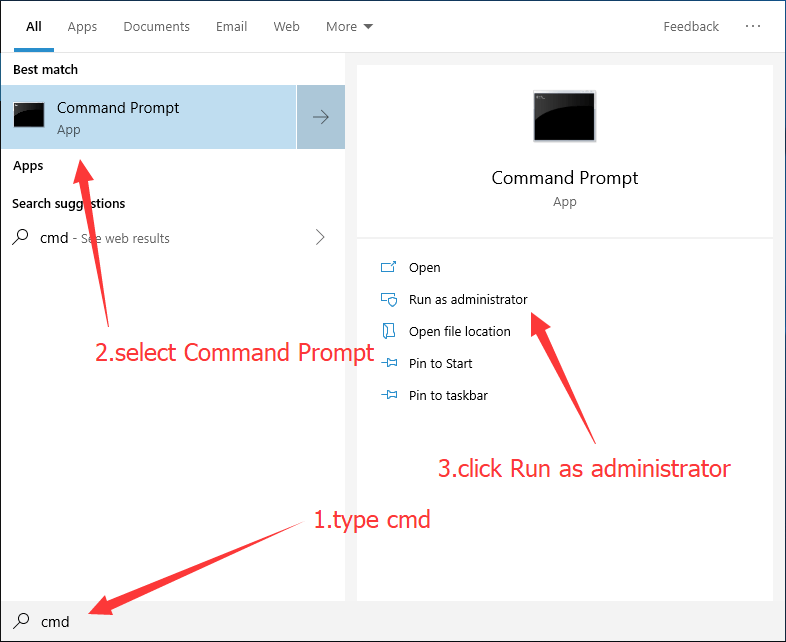
Step 3: In the Command Prompt enter chkdsk H: /r and press Enter key. Please be aware that the letter H is the drive letter of the SD card which might be other letter on your computer.
Solution 3: verity and repair bad sector for SD card
Step 1: Install and launch DiskGenius Free from your computer. Click the SD card and select “Disk” from menu to hit “Verify or Repair Bad Sectors”.

Step 2: Click “Start Verify” button and PartitionGuru starts check bad sectors for the memory card.

Step 3: When the process is done, you’ll be prompted to repair bad sectors. Please note that bad sector repairing damages data, thus you need to backup data before trying repairing.
Recover data from SD card which is blank or has unsupported file system
Eassos free data recovery software – Eassos Recovery Free provides a safe and effective way to recover data from memory card which is blank or contains unsupported files system. This application is able to recover all types if media files for example, photos, images, videos, music, audio files. After downloading and installing Eassos Recovery, you can start SD card recovery following steps below:
Step 1: Run Easssos Recovery Free on Windows computer and select correct recovery feature.
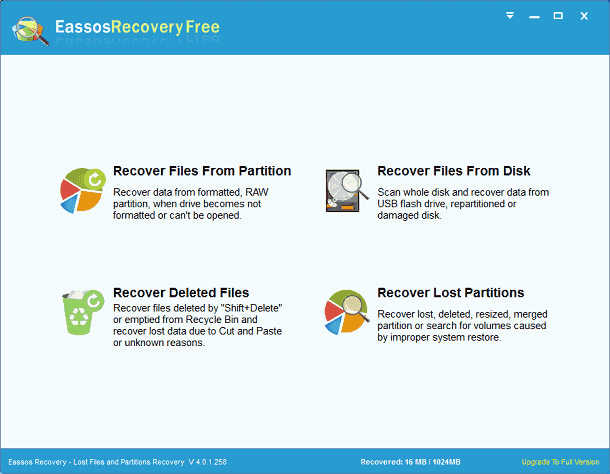
Step 2: Select the SD card where you want to recover files from, and click “Next” button to scanning SD card.
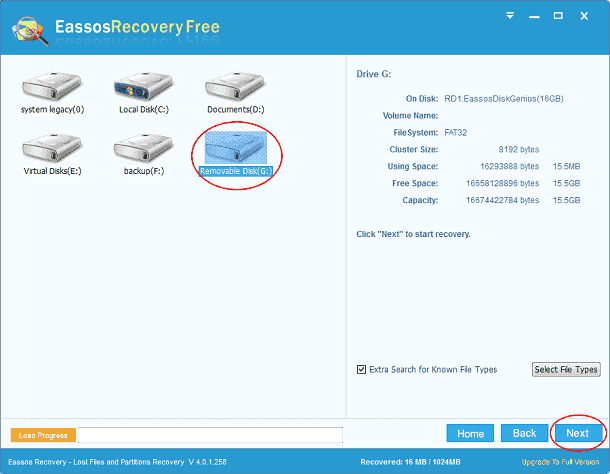
Step 3: After or during scanning, you can view and preview recoverable data in Directory or File type. Select files and click “Recover” button to restore all wanted data to a secure location.
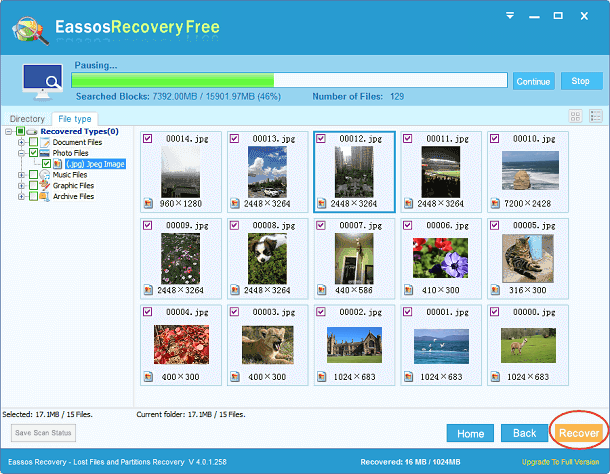
Conclusion
In this post we discussed how to fix error “SD card is blank or has unsupported file system” as well as how to recover lost files from SD card which is blank or has unsupported file system. If you feel this guide useful, please share it with friends.
