Are you looking for a solution to transfer OS to SSD free of charge? This post will teach you how to transfer your Windows 11/10/8/7 OS to SSD with ease so that you can upgrade computer with SSD without reinstalling everything!
Why do you want to transfer OS to SSD?
“Just bought a 512GB SSD for my laptop whose boot drive is an old 320 hard drive. I want to transfer everything from current hard disk to the new SSD so that I don’t have to reinstall Windows OS and software all over again, for current OS was installed a couple of days ago. I am wondering if this would be possible with a free OS migration program. I’ve found a guide on YouTube, but the tool it recommended it not free. Could you please provide a free program to transfer my Windows 10 OS from HDD to SSD?”
On most old computers, operating system is installed on traditional mechanical hard drive by default, and system is usually slow even after upgrading to Windows 10. On this occasion, many of us are wondering to upgrade old hard drive to an SSD for the purpose of a faster performance. However, most users are overwhelmed by the complex and difficulty of reinstallation of Windows. Fortunately, there is an easy way to transfer installed Windows 10/8/7 to an SSD with ease. It takes several simple steps and a lot less time.
Freeware to transfer Windows 11/10/8/7 OS to a new SSD
Transferring OS to new hard drive or SSD needs the help of a third-party system migration program. Here, we recommend DiskGenius Free Edition.
The system migration function provided by DiskGenius Free edition allows you to safely transfer running Windows operating system, user profiles, configurations, installed programs as well as non-system partitions. Thus, it saves you from the tedious work of reinstalling OS, configuring system, reinstalling software, transferring personal data, etc.
The entire process of moving OS to SSD is guided by the built-in wizard, thus even computer novice won’t find it difficult to complete the task on his/her own. In addition, DiskGenius supports to move OS to a smaller HDD/SSD, provided that the destination disk is large enough to store the OS.
DiskGenius is multifunction software and it is equipped with functions on data recovery, data backup and disk partition management.
How to transfer Windows 10 OS to new SSD using DiskGenius Free edition?
Preparations before transferring Windows
- Install your SSD. The way of installing an SSD varies depending on the SSD interface type and the make and model of your PC. You can contact the tech support of your computer to learn how to add a new disk.
- Back up your SSD. It is recommended that you back up files on the SSD if it contains any important data, for the OS migration will wipe the target disk.
- Remove unnecessary files and programs from current drive. It might be necessary to delete useless files and uninstalled software you no long use, so that you get less data to migrate. Also, you can defrag the old disk to speed up the OS migration process.
The step-by-step guide of transferring Windows 10 OS to new HDD/SSD
Step 1: Launch DiskGenius Free Edition from your computer, and click Tools > System Migration, as the picture below:
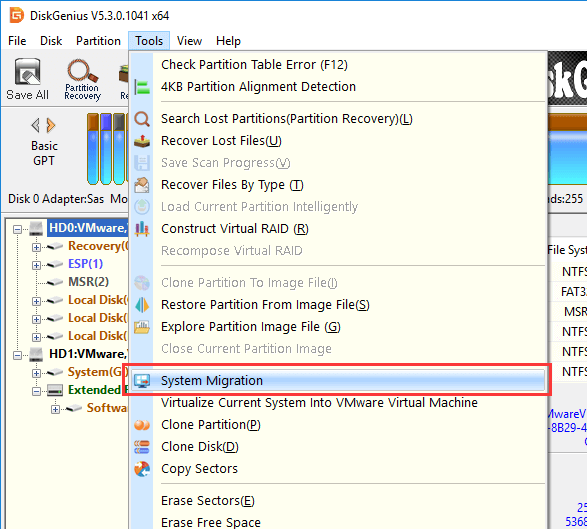
Step 2: Choose target disk and click OK button.
The pop-up window displays all connected disks except for system disk, and you need to find the correct disk and click OK button.
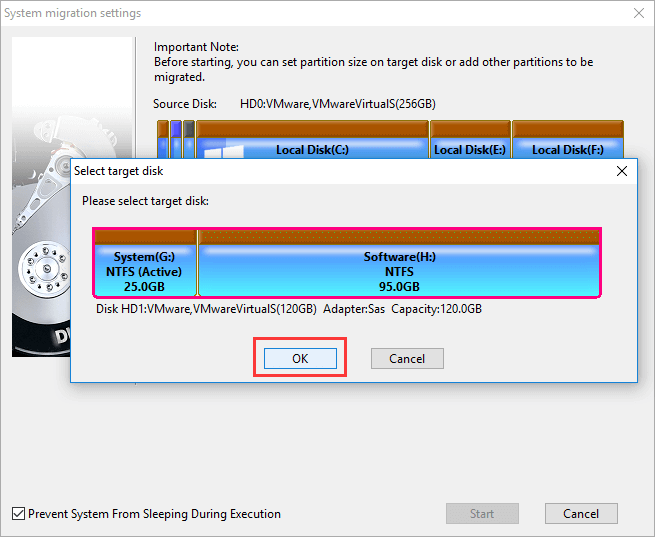
Step 3: Configure the migration process.
Three illustrative examples are given here to help you make advanced settings for the process, and yet you can just follow default settings if you have no idea what to do with them.
a. Add/remove non-system partitions: DiskGenius supports to transfer all partitions from original disk to target disk, and you can decide whether to migrate them on your own.
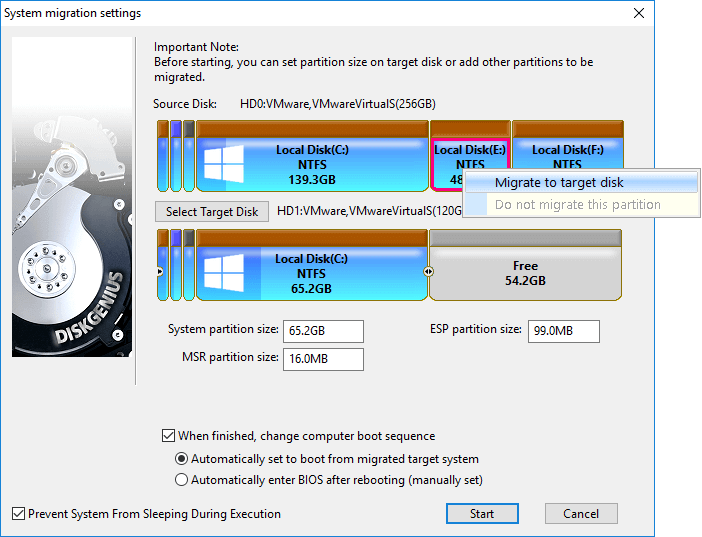
b. Resize partitions on target disk: if you feel current system partition does not have a proper size, you can set the size for the partition on target disk.
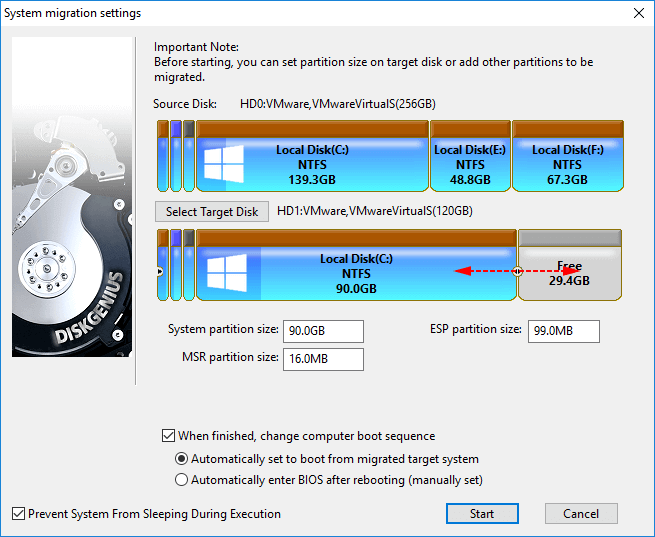
c. Manage boot sequence: as to UEFI-based system, DiskGenius can manage boot sequence in Windows, thus you can set whether to boot from the system of target disk once system migration completes.
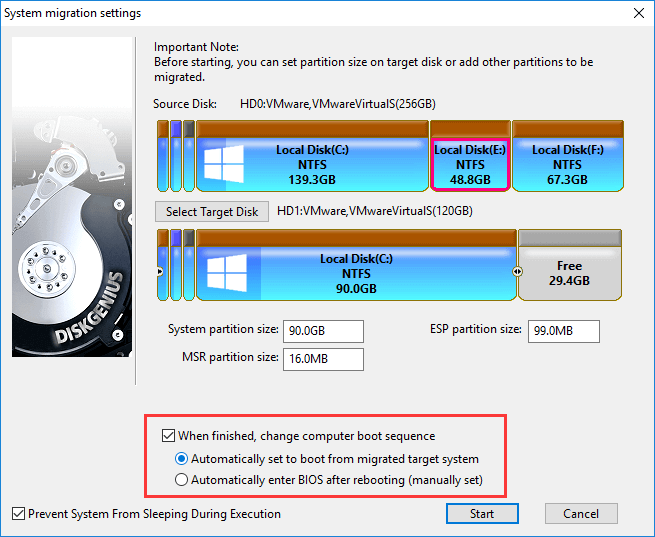
Step 4: Click Start button to initial the process.
The following message will pop up if the target disk contains partitions, and you can click OK to continue.
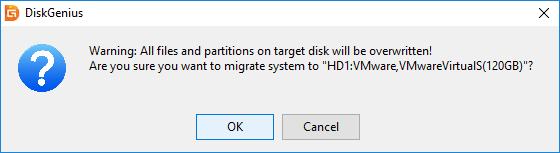
Step 5: Choose the way of transferring OS.
Hot migration is the recommended option here, for it is capable of transferring Windows without closing the running system.
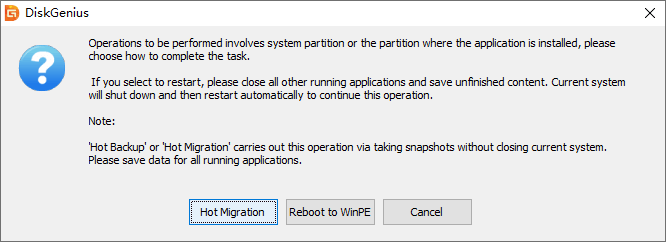
Wait for DiskGenius to complete the task.
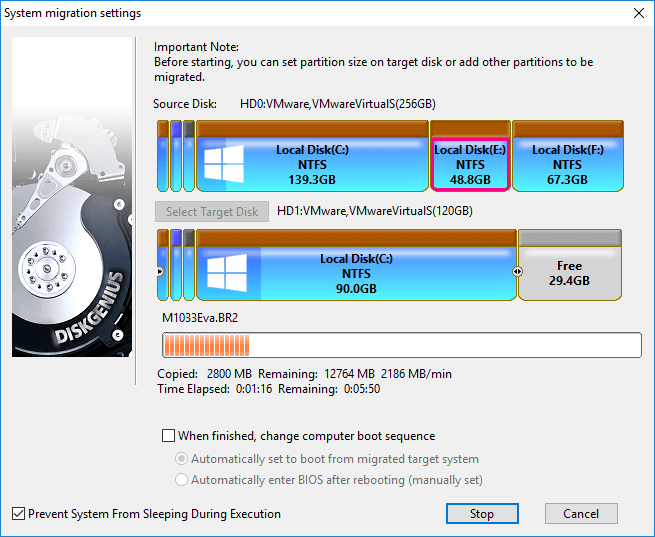
Conclusion
It is a good move to upgrade computer with an SSD when you cannot stand up with long booting time and slow running speed. Now migrating OS to SSD is no longer a complicated task with the help of DiskGenius Free. Apart from system migration, DiskGenius also supports to clone disk, clone partition, backup partition to image file, image disk, etc. For more functions about this tool, free download and try it out now.
