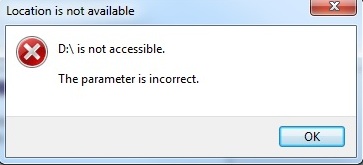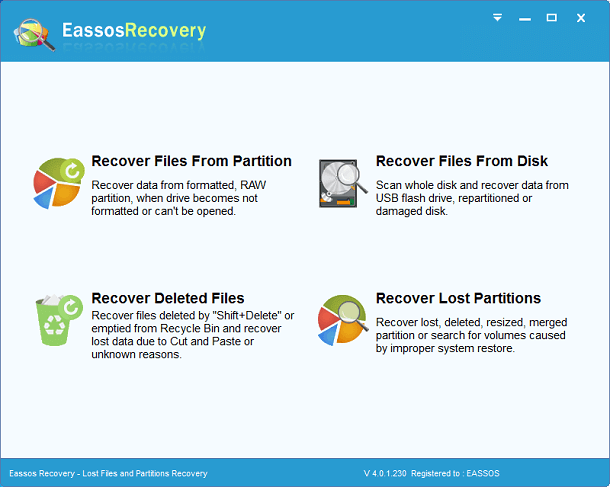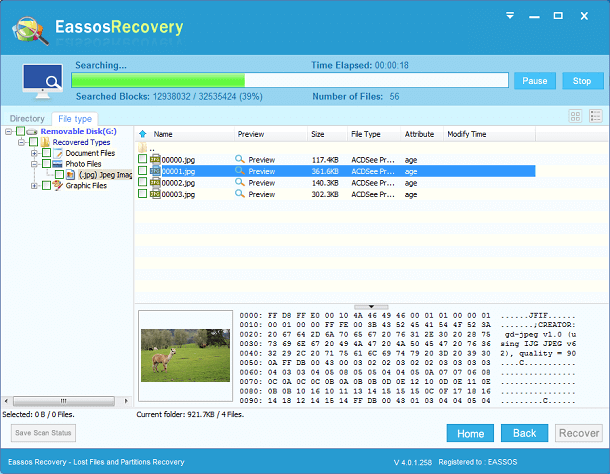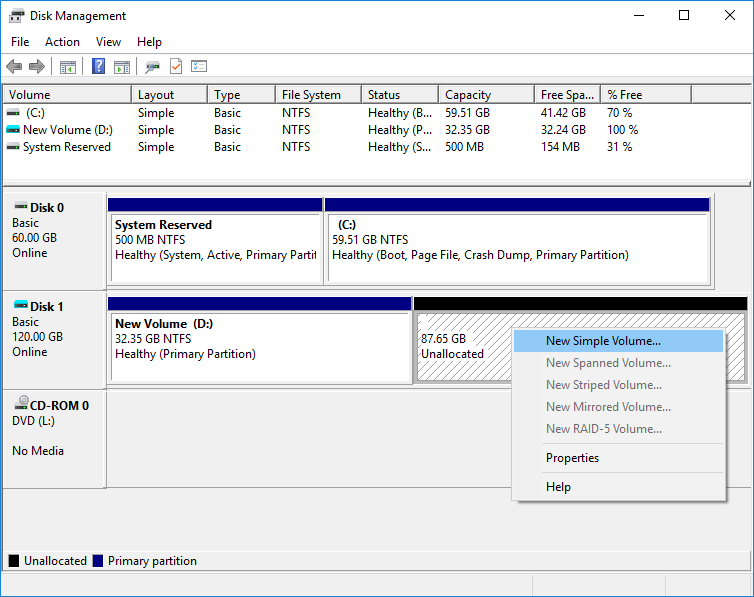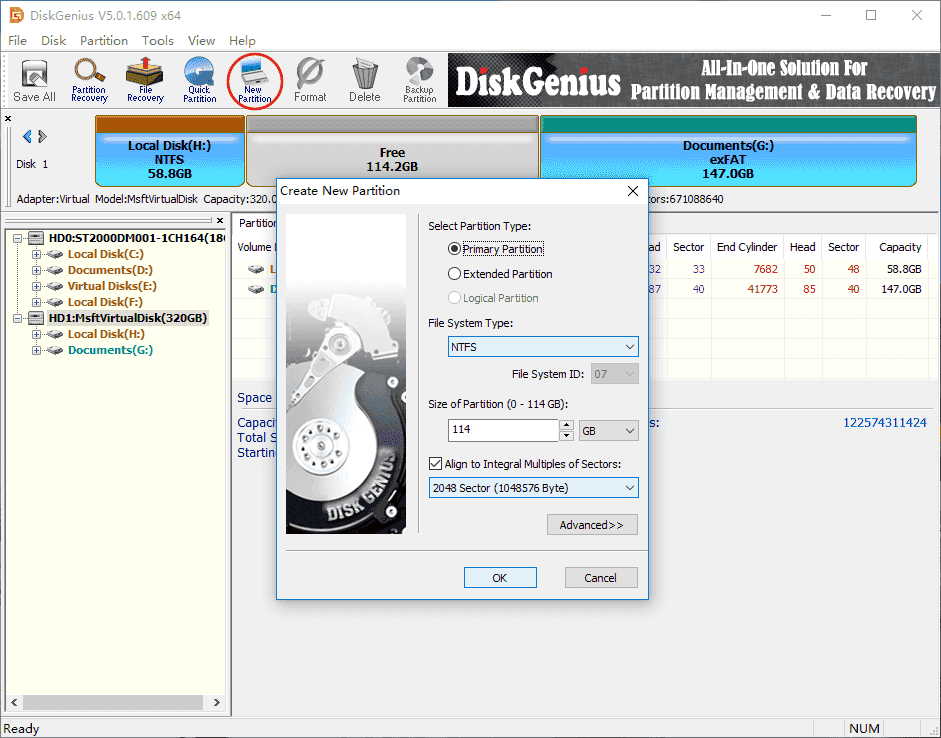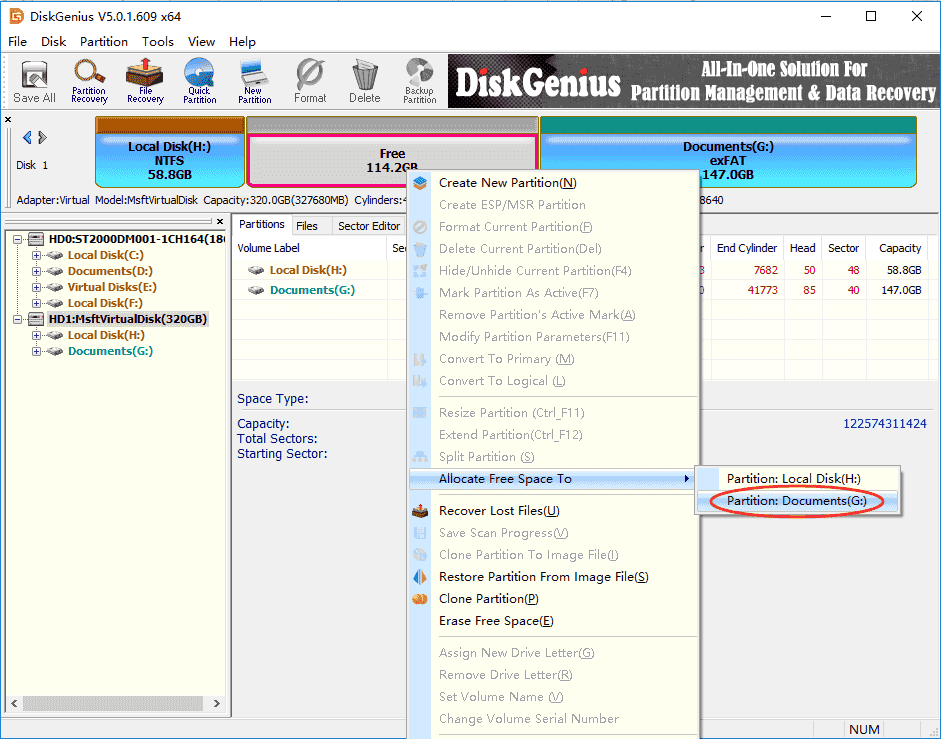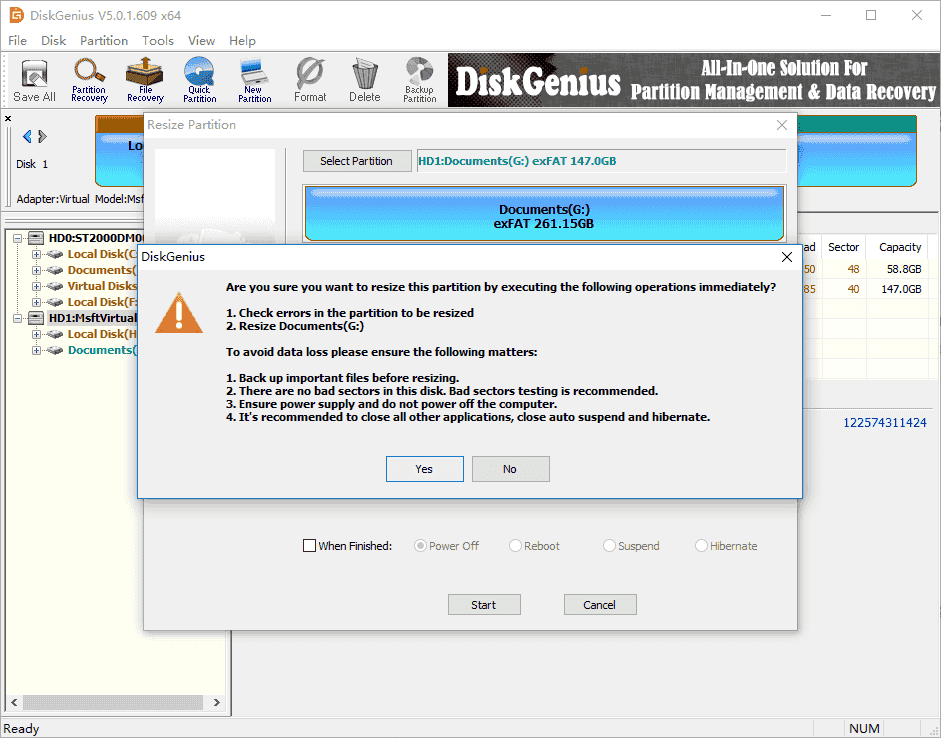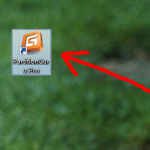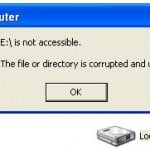This post is meant to discuss BitLocker partition recovery, or specifically how to recover deleted or lost BitLocker encrypted drives in Windows 10/8/7/Vista/XP. Free download the BitLocker data recovery software DiskGenius and start to recover BitLocker drive now.
Why do we need BitLocker encrypted partitions?
How to protect data from loss, theft, or hackers? The answer will be BitLocker. BitLocker Drive Encryption is a full disk encryption feature included with the Ultimate and Enterprise editions of Microsoft’s Windows Vista and Windows 7, and with the Pro and Enterprise editions of Windows 8 desktop operating systems, as well as the server platforms, Windows Server 2008, Windows Server 2008 R2 and Windows Server 2012. BitLocker is able to encrypt the hard drive where the operating system is installed as well as internal hard drive. Besides, it can protect files saved on removable devices like external hard drive and USB flash drive.
BitLocker encrypted partition loss issues
BitLocker encrypted drive provides a safe and efficient way to prevent unauthorized access of your data, and it cannot avoid data loss issues, for example partition loss. There are many causes accounting for the issue, for example accidental deletion, disk repartitioning, bad sectors, partition table corruption, system crash, etc.
What to do when BitLocker partition gets lost? The first and foremost move is to stop all possible writing actions to the disk, otherwise recoverable files will turn to corrupted. Then start lost partition recovery with professional data recovery software such as DiskGenius.
BitLocker partition recovery software free download
DiskGenius is professional data recovery software and it supports to recover lost/deleted files from BitLocker drives, hard drive, external HDD, USB flash drive, SD card, thumb drive, virtual disk, RAID, etc. Moreover, it supports lost partition recovery, RAW drive recovery, formatted recovery, photo recovery, document recovery and so on. With this tool, you can recover recover lost BitLocker encrypted partition and files in the partition, which gets lost due to deleting, formatting, virus attack or other unknown reasons.
In addition to data recovery, DiskGenius is also an effective and free tool for BitLocker management. BitLocker partition is marked as “BitLocker Encrypted” in the software, and you can unlock Bitlocker drive via password, recovery key or BEK file no matter whether the Windows OS on your computer supports BitLocker function.
Lost BitLocker partition recovery guide: how to recover deleted / lost BitLocker partitions?
Before recovery
- Try to keep the disk away from any writing actions so as to protect lost partition from being damaged.
- You should know the password, recovery key or BEK file for the lost BitLocker partitions.
Below is the step-by-step partition recovery guide:
Step 1: Install and launch DiskGenius from a Windows computer.
It does not matter whether the Windows version supports BitLocker feature.
Step 2: Select the disk where you want to restore lost partitions and click Tools > Search Lost Partitions (Partition Recovery).
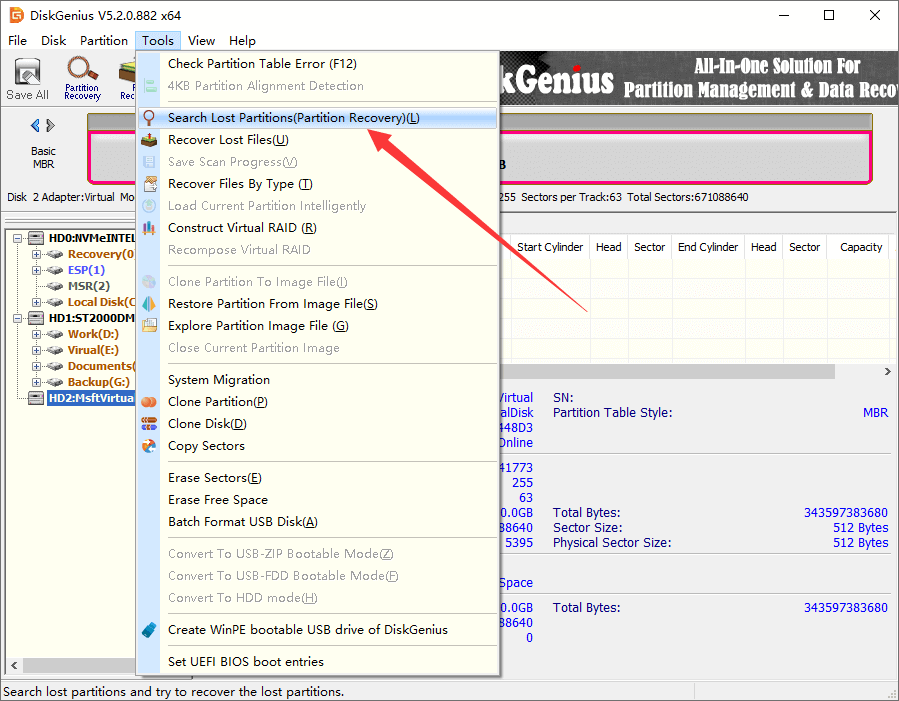
Step 3: Click Start button from the pop-up window and DiskGenius starts to scan the disk.
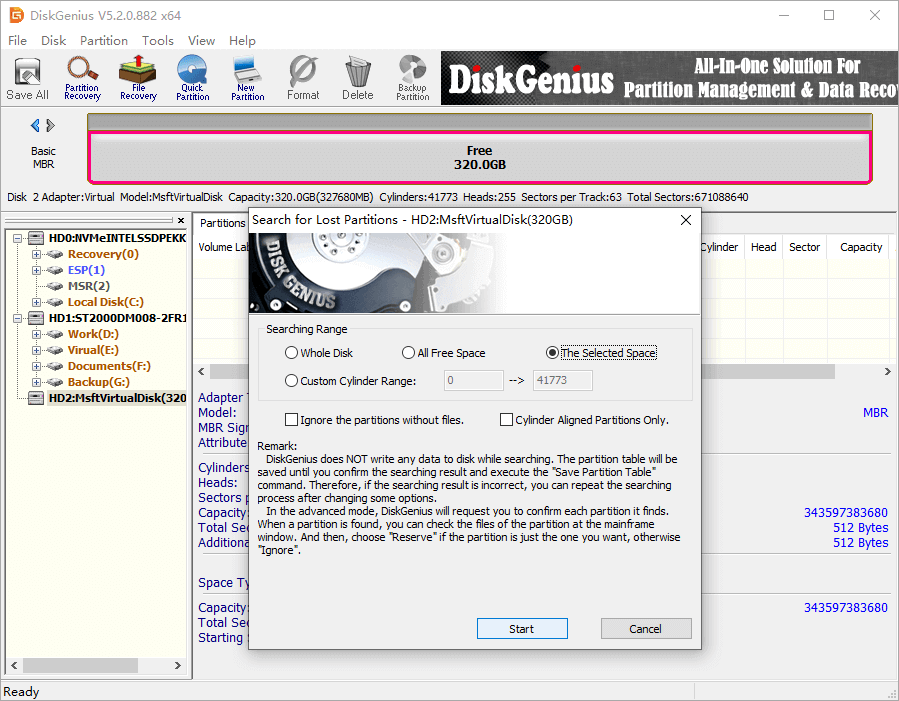
Step 4: Reserve correct partitions and Ignore wrong partitions.
You can judge whether to Reserve or Ignore the partition by preview files in partition.
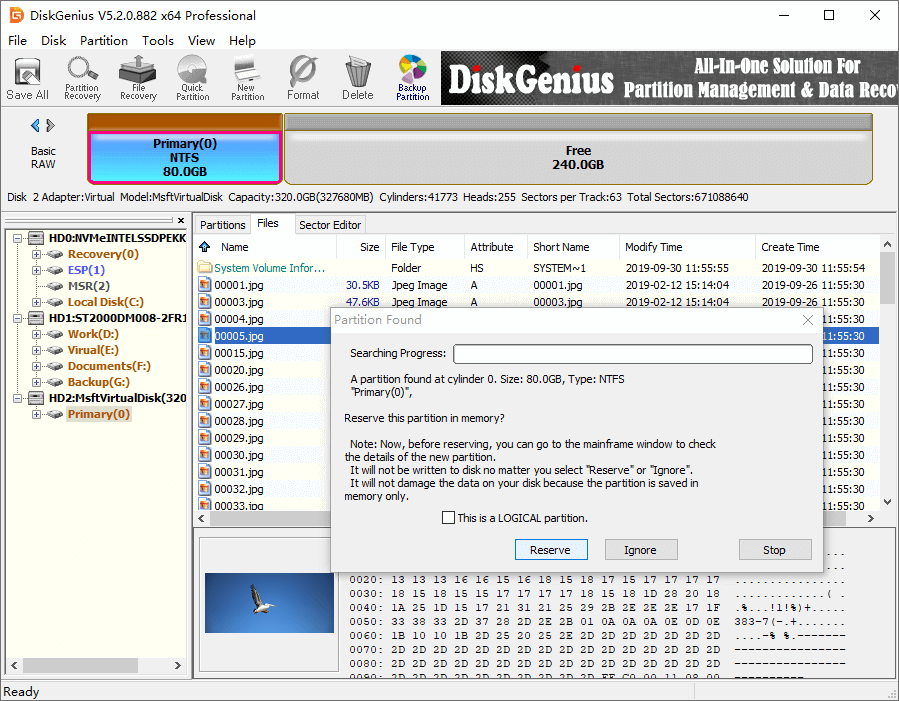
Once the software finds out a lost BitLocker drive, you will be prompted to unlock it so that you can view files in the partition and check if you need to restore it.
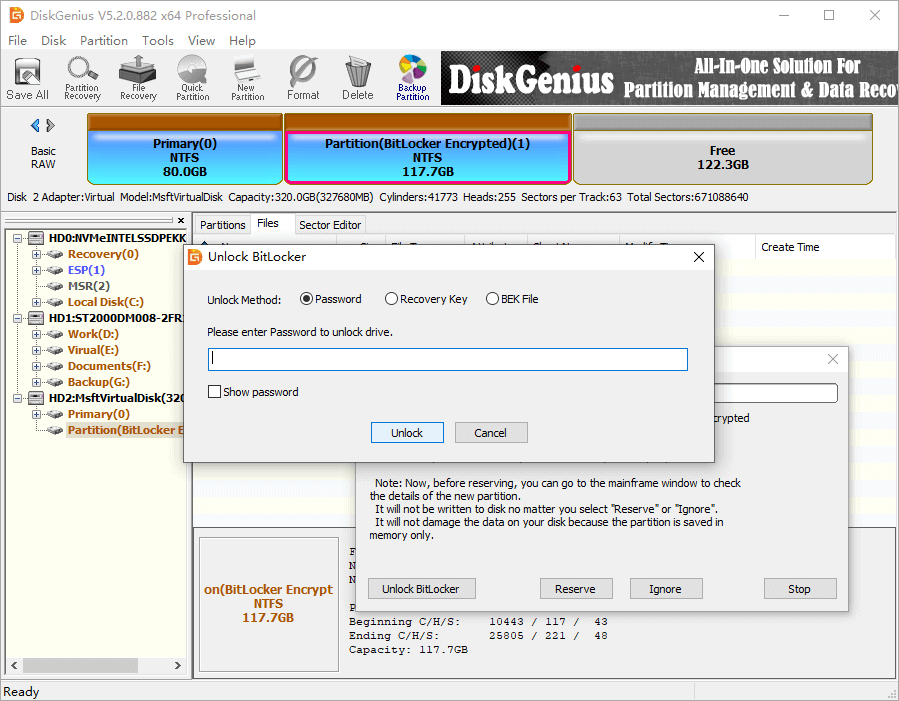
Click OK when scanning process completes.

Step 5: Save partition table: Disk > Save Partition Table.
After lost partitions are saved to current partition table, you can access them in Windows File Explorer.
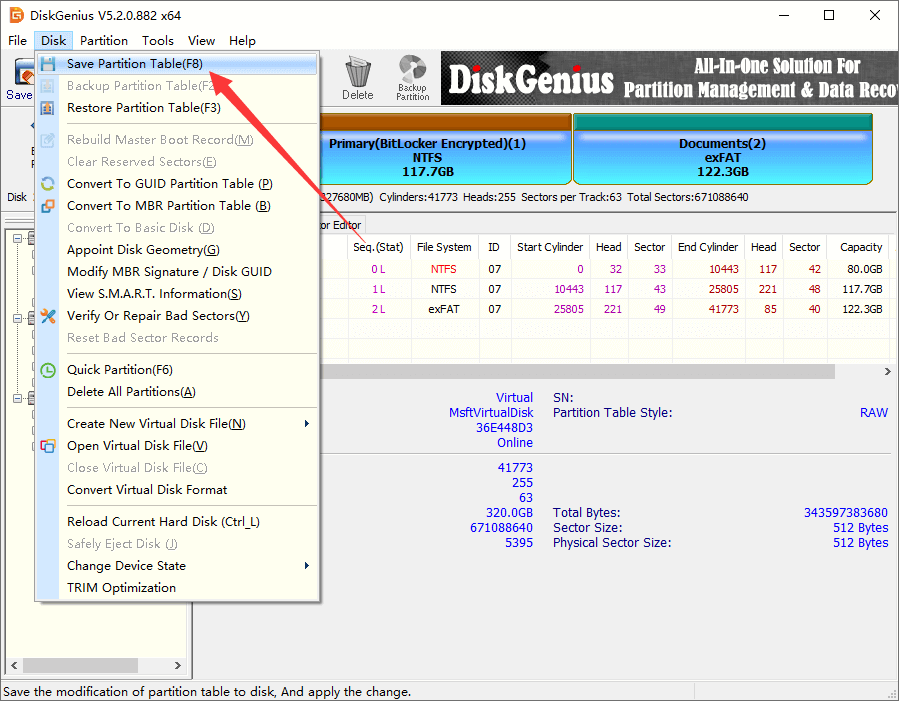
If you do not want to make changes to current partition table, you can just copy needed files to another disk instead of saving partition table.
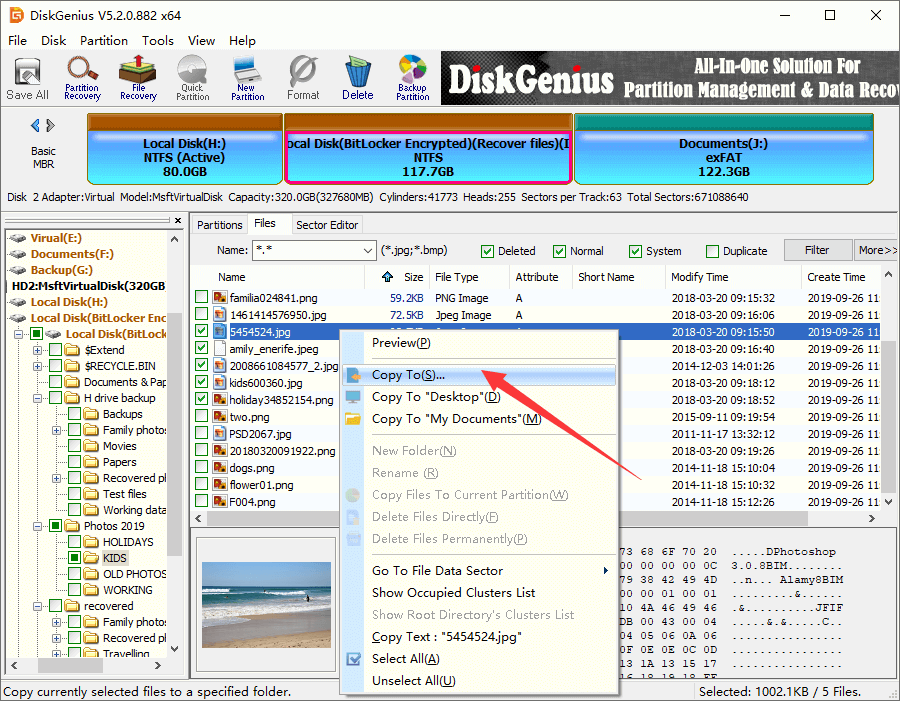
Conclusion
To sum up, lost BitLocker partition recovery is easy to perform if you use professional data recovery software. Apart from recovering lost BitLocker drives, DiskGenius also supports to recover deleted or lost files from BitLocker encrypted partition. For more information, please refer to the article: BitLocker data recovery: how to recover data from bitlocker encrypted drive?