Eassos System Restore updates to V1.2.0! Click here to learn more information: https://www.isoo.com/ Eassos System Restore is a system backup & restore program, you can bakup&restore the Pc&Server’s Windows system with it, Eassos System Restore is an affordable solution for … Continue reading
Author Archives: EASSOS
Eassos Recovery 3.6.0 released!
Eassos Recovery updated to the version 3.6.0!
The new version improves in the following aspects:
1 The function “recover files by type” increases the support of sldprt file type produced by SolidWorks.
2. Rectified the problem that the file recovery function still copied files that had been filtered.
3. Improved the support of differential VHD disks.
4. Rectified the problem that sometimes disk couldn’t be seen when it had bad sectors and it was recognized as “uninitialized” in disk management.
5. Fixed the bug that the program stopped searching lost partitions when meeting bad sectors.
6. Fixed the bug that large BMP files couldn’t be previewed.
Click here to download Eassos Recovery: https://www.eassos.com/download.php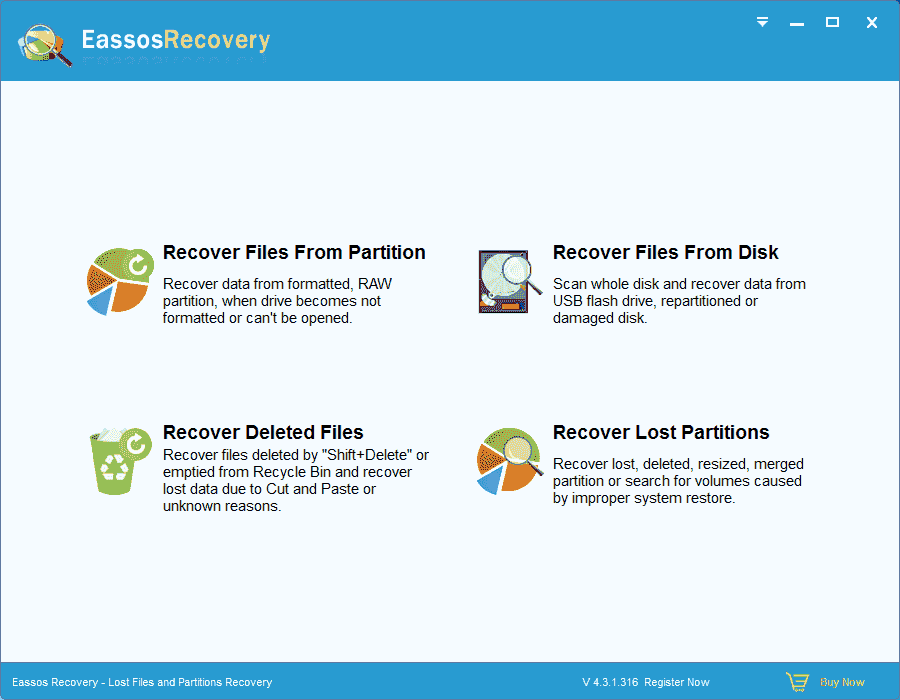
Sector Edit is Available For Partitionguru 4.4.0
Gallery
PartitionGuru updated to V4.4.0 yesterday, adding the function of sector edit. Here are the improvements of the newly released version: 1. Added sector edit function. 2. Enhanced the speed of partition backup with the backup mode “all files”. 3. Added … Continue reading
How to convert dynamic disk to basic disk without data loss?
Gallery
This post shows you how to convert dynamic disk to basic without data loss using free partition management software. If you want perform such conversion, follow this guide. What are basic disks? Basic disk refers to a disk that contains … Continue reading
Data recovery and data recovery software
Gallery
We are living in an age of information and technology, and all of our data is stored on storage media like computer, external hard disk, USB flash disk, SD card, etc. Convenient as it is, sometimes this way of data storage … Continue reading
How to backup Windows 8 ?
Gallery
As we all know we need to backup Windows timely and regularly, so that system can be restored when it goes wrong. Recently Winodws 8 updated to Windows 8.1, gaining more popularity. So here I’d like to share an easy … Continue reading
How to repair bad sectors?
Quote
For commom computer users, the easiest way is the best choice, which is true of bad sector repair. There might be many ways of repairing bad sectors, and here I’ll share the easiest solution.
A bad sector repair tool is absolutely necessary, and still I’d like to take PartitionGuru as an example.
To repair bad sectors, we need to check bad sectors first, whose detailed steps can be read from here: How to Check and Repair Bad Sectors for Hard Drive or USB Drive?

When the bad sector verify is done, you’ll get see such a dialog and click the button “Repair” to start bad sector repair process.

IMPORTANT: The repair process will destroy data on or near the bad sectors, thus if there is important data on the hard drive, you need to recover data first.
After the repair process is completed, PartitionGuru will pop up a report as below:
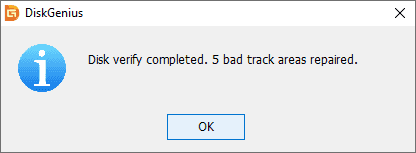
How to check bad sectors with PartitionGuru?
Gallery
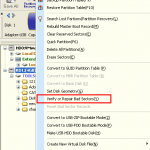
This gallery contains 3 photos.
What is bad sector? A bad sector is a sector on a computer’s disk that cannot be used due to permanent damage (or an OS inability to successfully access it), such as physical damage to the disk surface (or sometimes … Continue reading
How to Split Partition Without Data Loss in Windows 10/8/7?
When installing Windows system, many users often distribute large disk space to system partition, for they are afraid the problem “low disk space” may happen to system partition. Also some people would like to make the whole hard drive only one big partition.
If system partition takes up too much space, that’ll be a waste of hard drive capacity. Also that takes too much time to look for desired program. What’s more, if you put system and other data together into one big partition, virus will attack all of them quickly at one time. Thus, an increasing number of users want to solve the problem without losing data.
It is not an easy job for Disk Management which can’t split partition directly. Users have to shrink one partition to get free disk space with this tool, and then create a new partition on the free space. What’s the easiest way of splitting a partition under Windows without data loss?
As the rapid improvement of computer technology, well-known software developer Eassos Ltd. provides a perfect solution which can split Windows partition easily and securely. All users are able to undertake the take with the help of the free partition manager PartitionGuru. This program is capable of splitting one partition into two directly, and the whole process is simplified and flexible.
Sometimes we want increase the number of partitions, but the repartition causes data loss. So here I share a way to splitting partition without data loss.
1. Launch PartitionGuru.
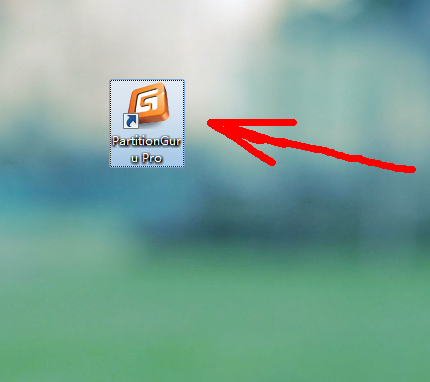
2. Right click the partition to be divided and select the item “Split Partition”.
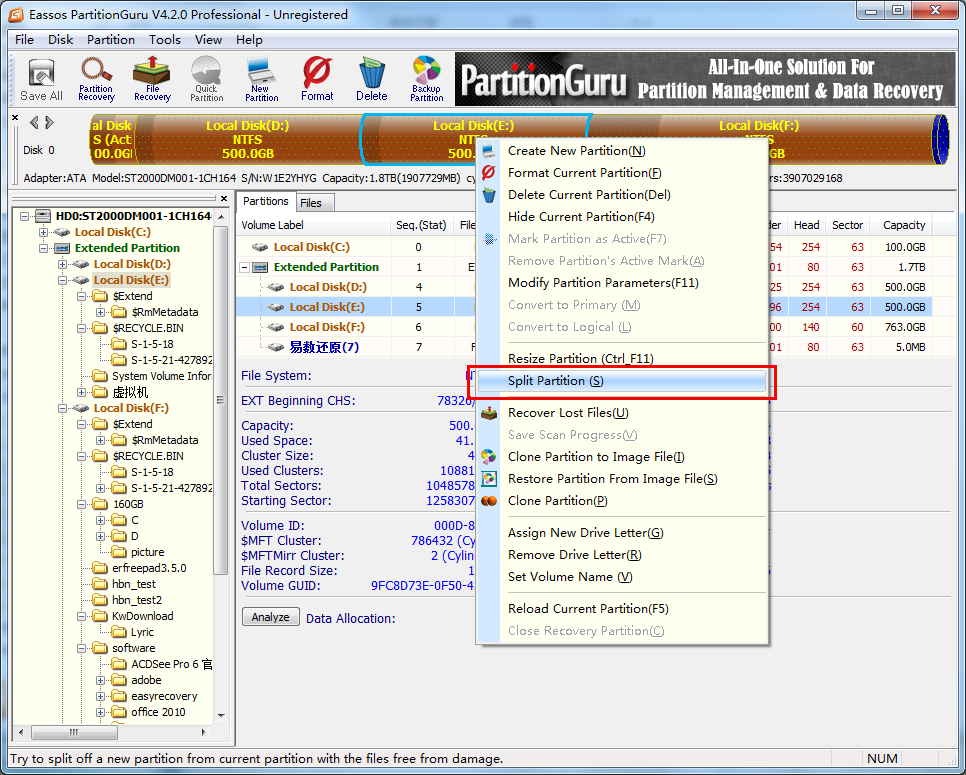
3. Set partition size and click “Start” button.
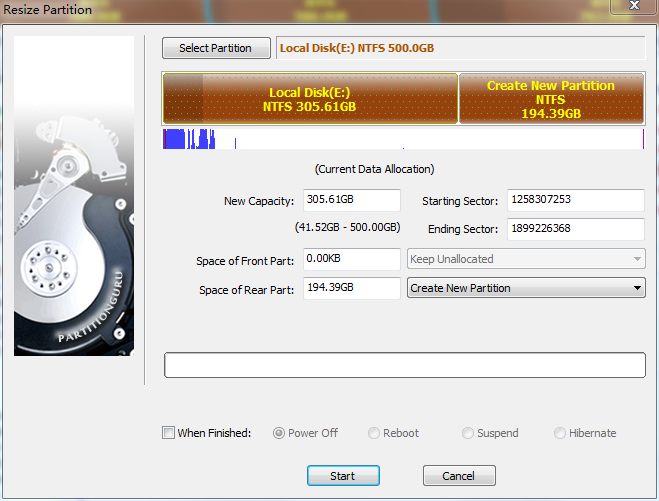
How to delete files permanently and ensure data security?
When you are looking for ways of recovering lost files, have you ever spared one second to think about how to delete files permanently or make files unrecoverable? As we all know, files that are formatted or deleted by keys “Shift” and “Delete” can be recovered easily through certain skills. Therefore, it is really necessary to learn how to delete files permanently so that there is no possibility to get them back or threaten data security.
Advanced as data recovery technology is, we still have a way to make files unrecoverable as long as using a special tool. Here I’d like to choose PartitionGuru as an example to demonstrate the whole process.
PartitionGuru, mainly a piece of data recovery and disk management software, provides the function needed here. You may ask why the program has contradictory functions. That because both data recovery and delete data permanently comply the same theory. When you delete a file, the data is still on the hard drive instead of erased forever and operating system just mark the place taken by the deleted file as free so that other files can be written to there. Thus the deleted file can be recovered before a new file is written over. Thus to make files unrecoverable, PartitionGuru can just overwrites the files with random character at the same time it deletes files.
Method 1
After launching PartitionGuru, Right click the files you want to delete and select the item “Delete Files Permanently“.
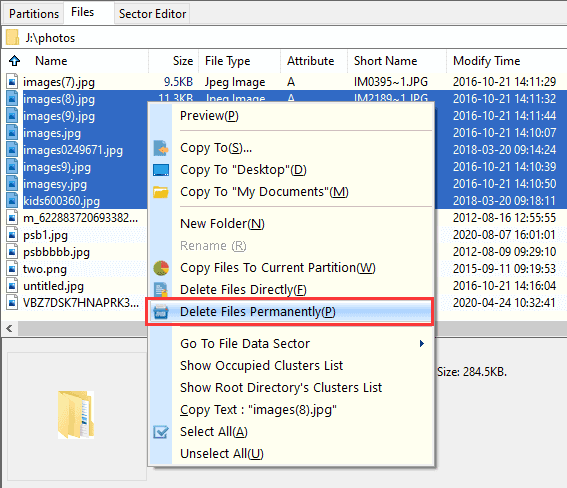
You can appoint the characters that will be used to overwrite files.
Method 2
The first method will not be appropriate when you want to delete all the files of the whole partition or disk, and method 1 doesn’t work on files that have already been deleted or formatted.
Get the program started and select the partition or disk to be erased data. Then click items “Tools” and “Erase Sectors” in sequence and then you’ll get a dialog box to choose characters that are used to fill sectors.
When the operation is done, all the files on the partition or disk can never be recovered, and nobody will know what kind of data has been saved on the partition, and no one can recover those files by any means, either. So be aware when you carry out the operation.
