This post talks about two methods to change partition size in Windows 10, and you can follow this guide to fix low disk space issue.
Anout changing partition size
A hard drive is divided into one or more partitions to store system and personal data seperately. The partitioning operation is usually performed prior to system installation, after which people are able to keep Windows and personal files in separate partitions. However, as time goes on, users may not be satisfied with the size of certain partition, for example, one partition needs more space to hold newly created video clips. Then you need to change partition size to manage files in a better way.
Besides, some users just upgraded system from Windows XP/7 to Windows 10 or Windows 11, and they realize the C: partition doesn’t have enough free space to install programs. However, there is pretty much free space in D: partition. Then changing partition size by increasing system partition and reducing D partition size in Windows 10 is the best choice.
It’s an easy task to change partition size in Windows 10 and if you have no idea about the steps, please keep reading.
Method 1: Change partition size in Disk Management
Likewise previous versions, Windows 10 keeps providing Disk Management to help users manage partitions. This tool can’t move disk space directly from one partition to another. You have to gain unallocated space from an existing partition by shrinking it, and then extend the target partition by adding the unallocated space.
Step 1. Right-click the Start button and click “Disk Management” to Disk Management.
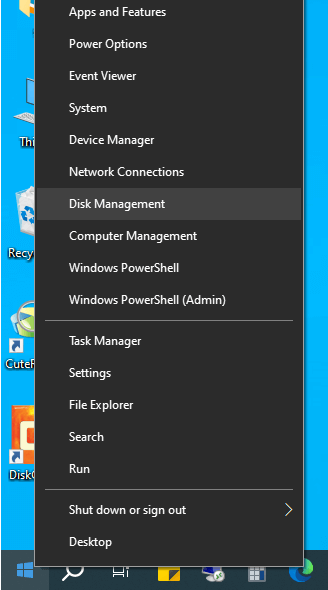
Step 2. If there is unallocated space next to the partition you want to extend, then you can easily extend it: Right-click the partition and select “Extend Volume”.
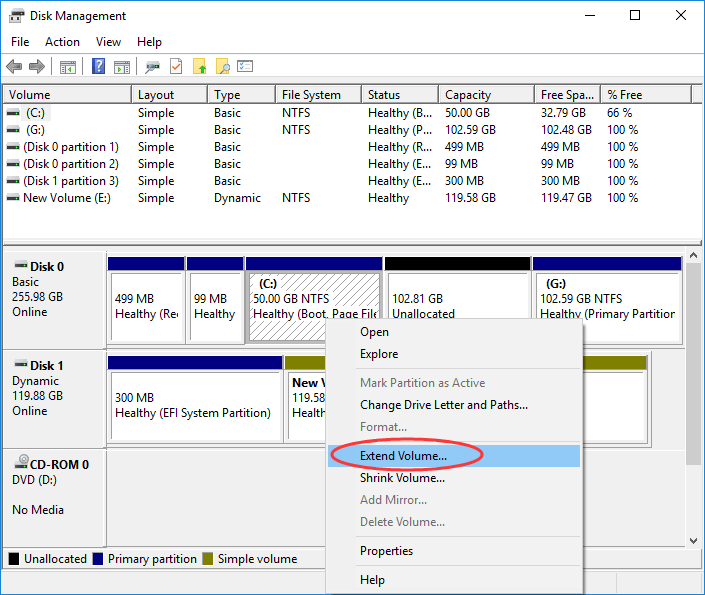
Then follow the wizard to extend partition.
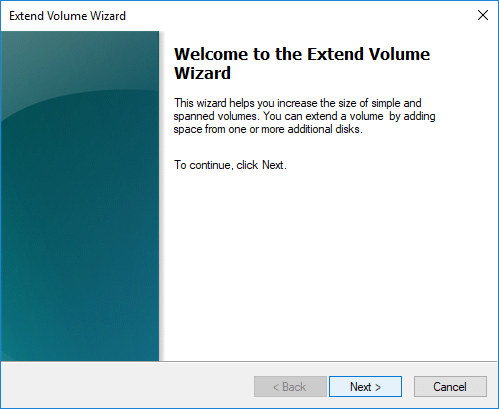
This item will be not available and being grey. In that case, you need to shrink the adjacent volume first.
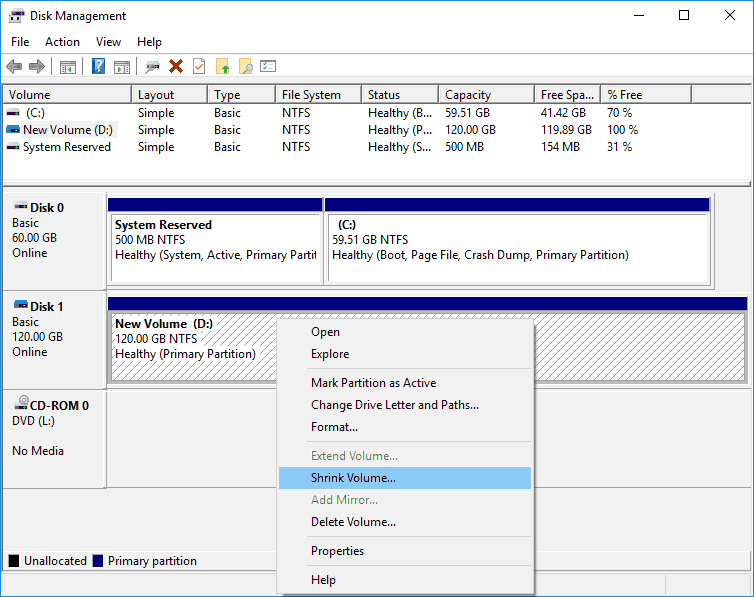
Method 2: Change partition size with Windows 10 partition manager
DiskGenius Free (ola name PartitionGuru Free) is free partition manager software designed for disk and partition management, file recovery, and system backup. It allows users to resize partition, split partition, extend partition, and reduce partition size without disturbing existing files in Windows 10. Disk Management can’t fix the issue perfectly and it is able to resize partition in limited cases. DiskGenius Free doesn’t require free space should next to target volume and it’s much more flexible.
Step 1: Download DiskGenius Free edition and install it.
Step 2: Launch it and right-click the partition you need to resize and select “Resize Partition”.
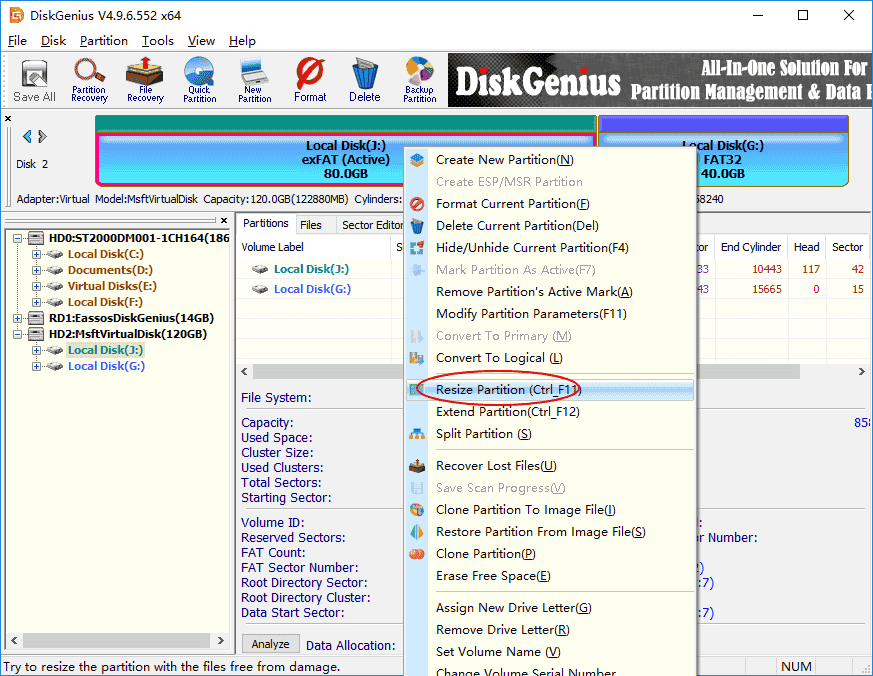
Step 3: Drag the double-arrowed bar or enter exact size to set disk space to be moved.
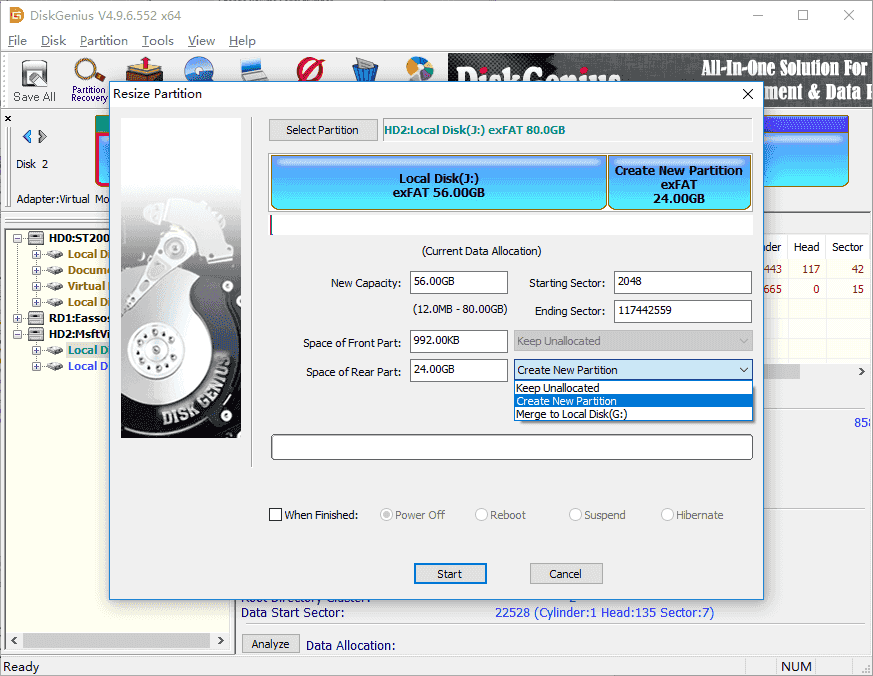
Step 4: Click “OK” and PartitionGuru Free starts to resize partition.
Note: If there is unallocated or free space on the disk, you can right-click that area and select “Allocate free space to”. Then the unallocated area will be added to a specified volume.
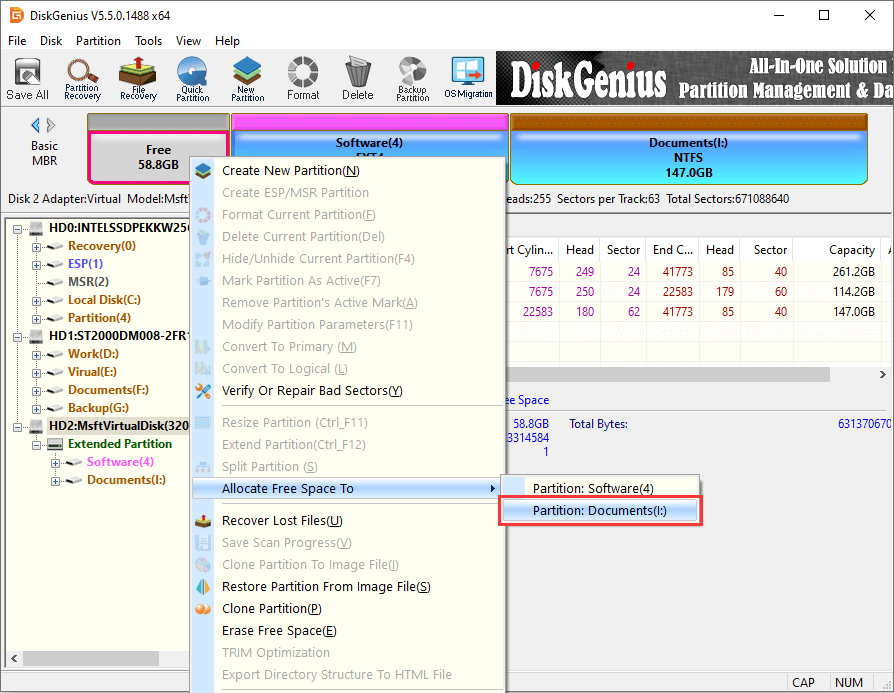
Useful links:
3 Methods to Resize Partition in Windows 11/10/8/7/XP
How to Resize Ubuntu Partition Without data loss in Ubuntu & Windows?
