Do you want to restore your computer using system restore? Do you know how to use system restore to create a restore point? Have you ever backed up your system? You can follow this article to back up & restore Windows using Windows System Restore or third-party Windows backup software.
Do you want to restore your computer using system restore?
System restore is a recovery tool for Windows that helps uses to backup data related to operating system so that it is able to return Windows such as system files, drivers, registry keys, installed applications to previous status.
For example, when strange things happen after installing driver, download unknown apps, ect. Then Windows cannot boot normally or infect virus, you can fix the issue via system restore, as system restore undoes the installation.
Once your PC is restored to the previous status when it was backed up a year ago, any changes made to the system after that time will be removed during the system restore. It is possible system crash occurred yesterday, but you’ll have to restore system to a week ago or any point a month ago. Thus you might lose data changed during the time after creating time point. However, it is still an effective way to correct system errors compared with Windows reinstallation.
How to enable system restore on Windows 10?
In some versions of Windows, System Restore feature is disabled by default, thus you should enable it manually in order to use it. You can follow instructions here to enable system restore on Windows 10.
Step 1: Click Start menu and type Restore in search box. Then click Create a restore point option from the searching result. On the System Properties window, you can see Off next the system drive under Protection Settings.
Step 2: Select the system partition and click Configure button which is used to configure restore settings, manage disk space, and delete restore points.
Step 3: Select option Turn on system protection and set how much disk space you want to arrange to save restore points. The more space you select, the more restore point you can keep.
Step 4: Click OK button to enable these changes.
How to use Windows System Restore to create a restore point?
In this section, you can learn how to create a restore point manually using Windows System Restore. Then you can create one on your own whenever you want to protect operating system.
Step 1: Search for Create a restore point from the taskbar and select it from the list of results
Step 2: Select the drive for which you want to create a restore point, and click Create button.
Step 3: Type a name for the restore point to be created and click Create. This name you entered here should descript the restore point so that you can identify it later from many other points.
Step 4: The process of creating restoring point may take half an hour. Once it is created successfully, click Close.
Alternative to Windows System Recovery
One of the major downsides of Windows System Recovery is that it requires large disk space to store restore points. Thus many uses are not willing to enable this feature and choose third-party software to backup & restore Windows. If you do not plan to try Windows built-in backup utility or the method in previous does not work on your PC. You can try Eassos System Restore, an easy-to-use alternative to Windows System Recovery, to help you back up Windows and create multiple restore points.
Main features of Eassos System Restore:
- Easy to use: it requires only a few clicks of mouse to back up or restore Windows.
- Multiple restore points: both full backup and incremental backup are supported so that you can create multiple restore point any time you need.
- Various restore method: system restore can be done under Windows and Pre-OS environment or via bootable disk.
- Compatible with GPT/UEFI: Support backing up Windows on both MBR & GPT disks.
- Free trial version: A 15-day free trial version is available to anyone who wants to backup Windows.
How to backup computer using Eassos System Restore?
Step 1: Download, install and launch Eassos System Restore. Then you can see the main interface.
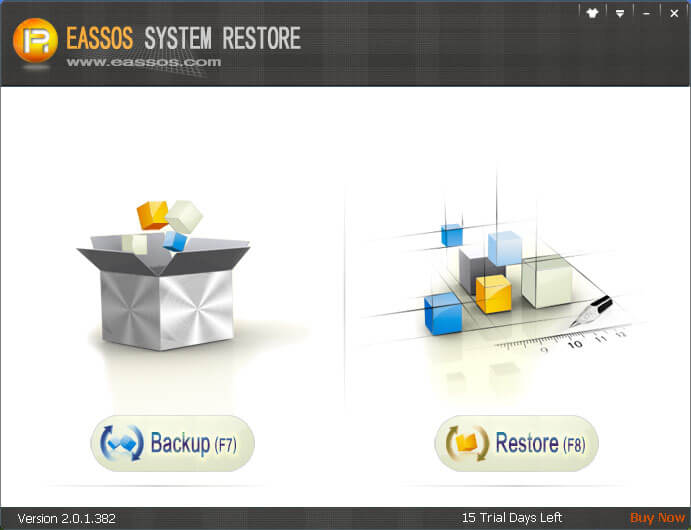
Step 2: Click Backup button or press F7 key if you want to back up Windows.
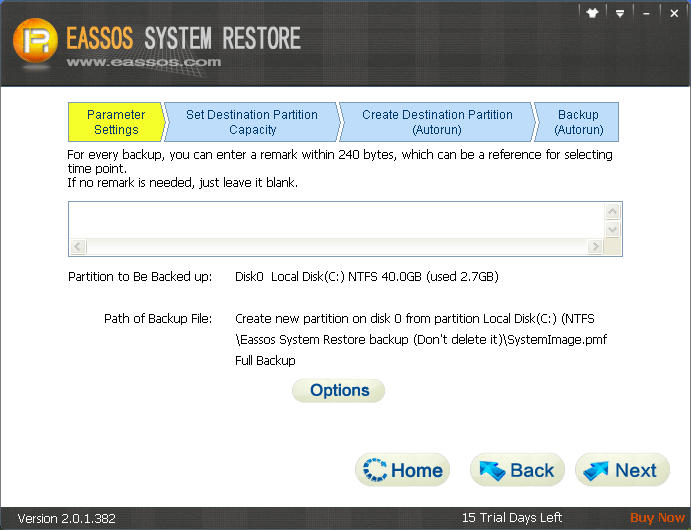
Step 3: Click Next button and click OK on the message box. Then Eassos System Restore starts backing up Windows automatically.
READ ALSO
