This instruction provides easy solutions to fix error code 0xc0000034 for Windows 10/8/7. This error codes appears on a blue screen of death and Windows cannot boot normally, which is pretty scary to most users. Luckily, there are solutions to fix it safely. If you are struggling to fix 0xc0000034 error, please keep reading to find out solutions.
Symptom of error code 0xc0000034 Windows 10
Error code 0xc0000034 is one of the annoying Blue screens of death problems related to some Windows operating system. Users tend to encounter this error code during Windows starts. System fails to boot and the screen just turns blue or black. Usually, there is no option given to fix this issue and also no further explanation on what this error actually means and why it is happening.
The error message you see might be different based on the Windows edition, for example, if you are using Windows 10 or 8, the error will be: Recovery Your PC needs to be repaired. The Boot Configuration Data file is missing some required information. File: \BCD Error code: 0xc0000034 You’ll need to use the recovery tools on your installation media. If you don’t have any installation media (like a disc or USB device), contact your system administrator or PC manufacturer. Press ESC for UEFI Firmware Settings.
Windows 7 users are likely to see following error messages on a black screen:
Windows failed to start. A recent hardware or software change might be the cause. To fix the problem: 1. Insert your Windows installation disc and restart your computer. 2. Choose your language settings, and then click “Next.” 3. Click “Repair your computer.” If you do not have this disc, contact your system administrator or computer manufacturer for assistance. File: \Boot\BCD Status: 0xc0000034 Info: The Windows Boot Configuration Data file does not contain a valid OS entry
Causes of error code 0xc0000034
This section sums up possible causes that computer may get error code during booting. Since the error code provides very few clues to reasons, what we can do is dig any possible causes behind the issue.
- Boot-related files are missing, corrupt, damaged or misconfigured. Errors associated with BCD causes blue screen during startup and error 0xc0000034 relates to one specific BCD file, thus damaged BCD is one of the main causes.
- Hard drive bad sectors. Bad sectors on hard drive stores vital system files which are no longer readable.
- Incompatible hardware or software. You’ve recently changed hardware or software that are not compatible with your PC
- Corrupt or damaged Windows. Operating system gets crashes due to certain reasons. In this case, you may need to perform a system restore or a clean reinstallation.
Solutions to fix Windows 10 error code 0xc0000034
Thought the blue screen error code 0xc0000034 is fatal, there are step-by-step solutions you can follow to fix it. If the error code on your PC cannot be repaired by these solutions, you will have to consider system restore or reinstallation.
Solution 1: Run Windows automatic repair
This solution uses the Automatic Repair function built-in Windows, and it needs the help of Windows installation media, such as CD, DVD or USB drove. Here are detailed steps.
Step 1: Insert the Windows installation media and reboot system. Press the specified key prompted on screen constantly before your PC boot to Windows, so that your PC can boot from the installation disk instead of hard drive.
Step 2: Click Next on the startup menu and then click Repair your computer on next screen.
Step 3: Click Troubleshoot and then select Automatic Repair.
Step 4: Select the operation system from the list and it will check your OS for problems and fix them. The repairing process may take a while, please wait patiently. If it fails to fix the error, please try next solution.
Solution 2: Repair the problem manually
Step 1: Boot your computer from the Windows installation media.
Step 2: Click Next -> Repair your computer -> Troubleshoot -> Advanced options -> Command Prompt.
Step 3: In the Command Prompt window, type following commands and press Enter after each command.
Bootrec /fixmbr Bootrec /fixboot Bootrec /scanos Bootrec /rebuildbcd
Step 4: Once above commands finishes, type exit and press Enter. Then restart computer to check if 0xc0000034 error is fixed.
Solution 3: Check and repair bad sectors
Step 1: Install and launch free bad sector repair software – DiskGenius (old name PartitionGuru) Free edition.
Step 2: Select the disk in question and click “Tools” – “Verify or Repair Bad Sectors” option.

Step 3: Click Start Verify button on the “Bad track verification” window and the software starts scanning for bad sectors.

Step 4: When the scanning completes, it reports how many bad sectors have been found.
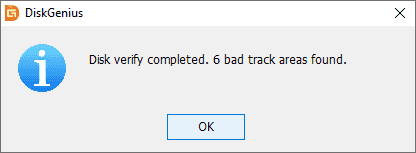
Step 5: You can click “Repair” button to get bad sectors repaired.
Note: Repairing bad sectors damages data stored on or near bad sectors, thus you should back up files before trying repairing them.

If bad sectors cannot be repaired by software, you’ll have to send it to repair center or replace the hard drive with a new one.
READ ALSO:
