This post talks about the error “The file system structure on the disk is corrupt and unusable. Please run the chkdsk utility on the volume OS” and provides solutions to fix it and retrieve data from corrupted and unusable drive. If you are experiencing same problem, please continue reading and find out solutions.
Symptom of “The file system structure on the disk is corrupt and unusable” issue
The error message “The file system structure on the disk is corrupt and unusable. Please run the chkdsk utility on the volume OS” may come up without any advanced warning and it just occurs when you access some applications on your computer. Besides, when you extend partition using FSExtend and the volume may shows as RAW in disk management. Unfortunately, when you run chkdsk, you see the error message in system log.
Log Name: System Source: NTFS Event ID: 55 Level: Error Description: The file system structure on the disk is corrupt and unusable. Please run the chkdsk utility on the volume <drive letter>:
Sometimes, when you start Microsoft Windows Server 2003-based computer that is running Windows Clustering, same events may be logged as well. Many Windows users encounter such kind of error message when attempting to install dual operating system, installing system updates, converting file system format, etc. It’s quite common system give various error messages when disk is corrupted, such as “The file or directory is corrupted and unreadable”. When that happens to you should remain calm and take proper actions to solve it.
How to recover data when file system structure on the disk is corrupt and unusable?
It’s suggested to use DiskGenius (old name PartitionGuru) to recover data from RAW, corrupted or unusable drives. Many times, it is able to display files of inaccessible partition directly without performing any scanning if damage on file system is not that bad. If the application cannot list files directly, you can use File Recovery feature to scan corrupted disk and recover files you need.
Step 1: Install and launch DiskGenius (old name PartitionGuru) on your computer and you can see all storage devices attached to your computer in this software.
Step 2: Select the unusable partition and click “Files” tab to view files. If you can see all your files, then copy them to other drives.
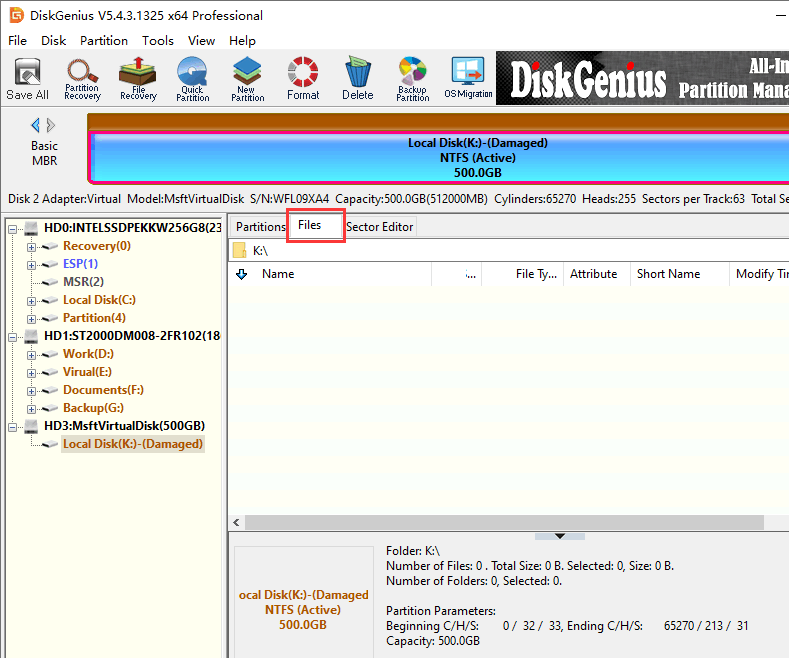
Step 3: Select the corrupted drive and click Tools > Load Current Partition Intelligently, as follows:
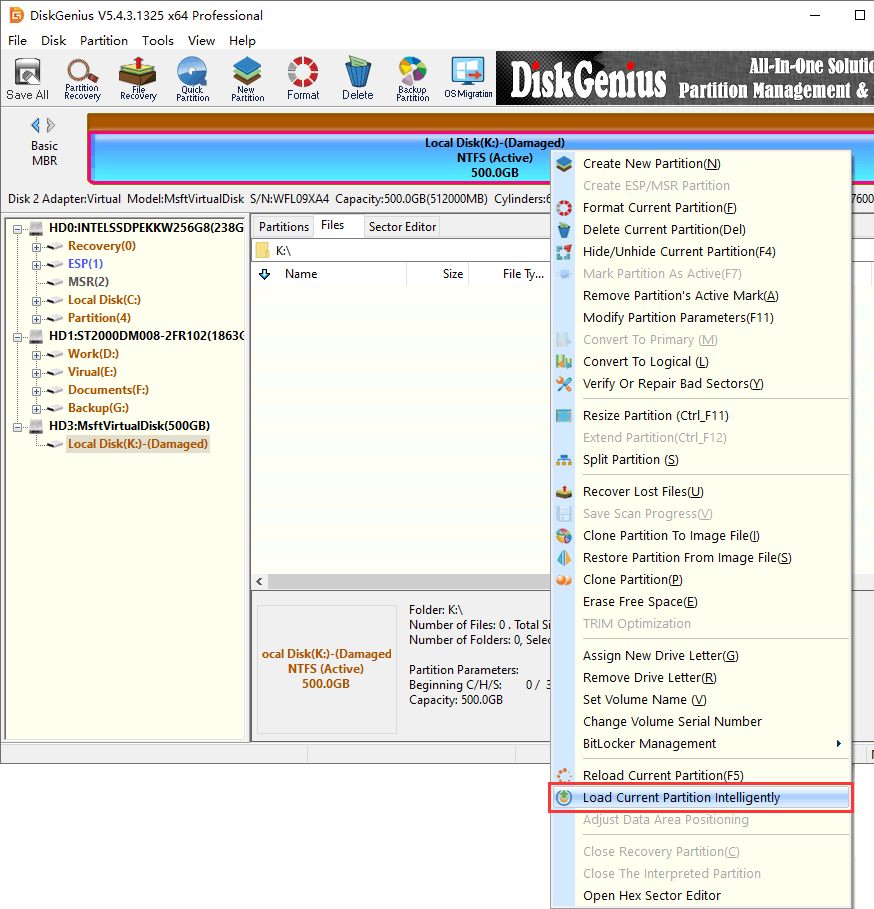
Note: If you can’t see files in the software, that does not mean lost files can never be recovered. You can move to Step 4.
Step 4: Select the corrupted partition again, and click File Recovery button. Then click “Start” button on the “Recover Files” window to search for recoverable files.

Step 5: Preview and recover files.
You can double click to open files and view file content so that you can device whether the file is correct.
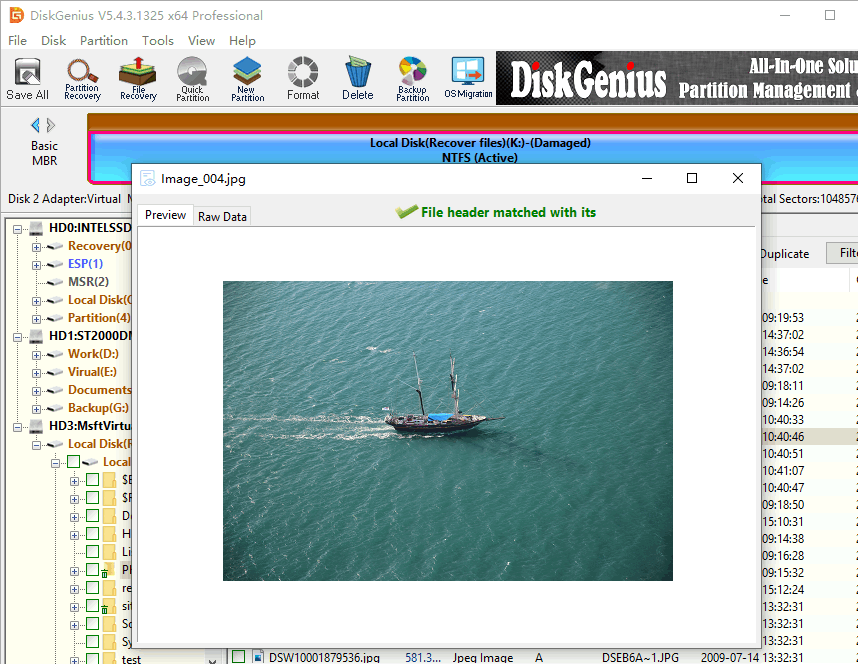
Select those you want to recover and right click to choose “Copy to”. Then you can set a location to save recovered files.

How to fix “The file system structure on the disk is corrupt and unusable” issue?
Important:
- If files in the partition are of great important to you, you should backup files first before running chkdsk.
- Please make sure the disk firmware and drivers are current and up to date before trying following solutions.
Solution 1: Run chkdsk from bootable disk
Step 1: Insert the bootable drive and restart computer. Press F10 before system is booted to enter Boot Manager.
Note: you may need to press other key on your computer, please read prompt on screen and press correct key.
Step 2: Select boot menu and select the bootable disk so that computer will boot from it instead of drive C. Save changes and restart computer.
Step 3: Select correct options and click Next. Then choose “Repair your computers”.
Step 4: Click Troubleshoot and then Command Prompt.
Step 5: Type chkdsk /r c: in Command Prompt and it starts check and repair errors. If you want to check other partition, then replace C: with responding drive letter.
Solution 2: Run chkdsk from Windows 10 File Explorer
Step 1: Double click “This PC” icon from desktop to open File Explorer.
Step 2: Right-click the partition whose files system structure is corrupted and unusable and select Properties.
Step 3: Click Tools tab and then click “Check” button.
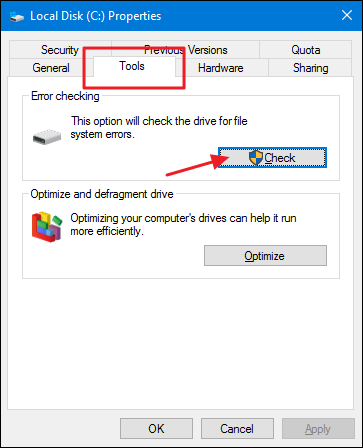
Step 4: The “Error Checking” window pops up where you should select “Repair Drive”.
Please note that you won’t be able to use the drive while Windows finds and repairs any errors. This might take a while, and you might need to restart your computer.
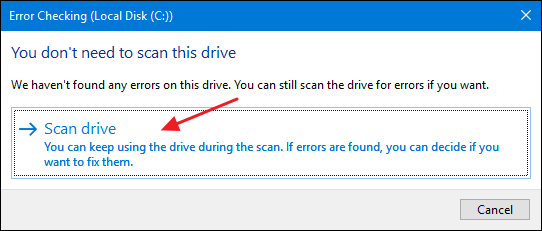
If you receive “Windows can’t repair the drive while it’s in use”, please click “Restart and repair now”. Then computer will reboot and run chkdsk automatically.
If you get the error “chkdsk is not available for RAW drives“, the drive can’t be repaired by chkdsk and you’ll have to format it to get it repaired.
Solution 3: Format the partition to fix corrupted file system
Formatting is the easiest way to repair corrupted or unusable file system, and yet it definitely removes all files off the partition. Thus, you should make sure important files have been recovered pror to following steps.
Step 1: Right-click on the Windows Start menu and choose Disk Management.
Step 2: Locate and right-click on the partition you want to repair, and select Format option from the context menu.

Step 3: Click Yes and then click OK twice to complete formatting.
Conclusion
In this page, you can find 3 easy solutions to fix “The file system structure on the disk is corrupt and unusable. Please run the chkdsk utility on the volume OS” as well as how to recover files when this error occurs. Thus, you can safely deal with this error without losing any data.
