This post discusses file in use error which reports “The action can’t be completed because file is open in other program. Close the file and try again.” in Windows. Causes and several solutions are included in this page. If you do not know what do to with this issue, take a look at methods in this article.
What is the action can’t be completed error?
In general, if a file is open in certain application, then operating system will block other software to use the same file on case of any unexpected error. This often happens to system files and folders. Thus operations like move, edit, copy, cut, etc, are not available while the file is in use by any running program. The error message appears on “File In Use” message box saying “The action can’t be completed because the file is open in another program. Close the file and try again.” The message is followed by the information of the file in question including file name, type, size and modified data, as screenshot below:
Solutions to “the action cannot be completed because the file is open in other program”
Method 1: Fix file open in another program error using Local Group Policy Editor
- Press Windows key and R to open Run dialog box which can also be open by clicking Start and Run.
- Enter gpedit.msc in Run box and click OK button to open Local Group Policy Editor.
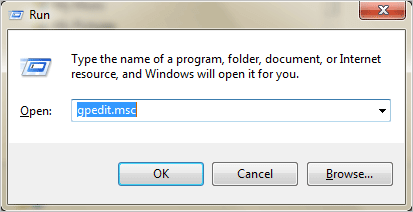
- Navigate the following path: User Configuration \Administrative Templates\Windows Components \File Explorer
- Click File Explorer from the directory on the left part and locate “Turn off the caching of thumbnails in hidden thumbs.db files”. This item is set to Not Configured by default. Double click it to open the setting window.
- Select Enabled option and click Apply and OK. Close Local Group Policy Editor
Method 2: Fix the folder in use issue with Registry Editor
- Open Registry Editor. Press key combination Win + R and put regedit in Run dialog box to click OK.
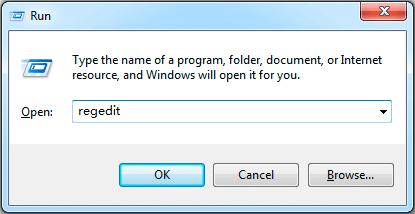
- Navigate the follow path from the left part: HKEY_CURRENT_USER\Software\Policies\Microsoft\Windows\CurrentVersion\Explorer
- Click Explorer from the left pane and right click empty area on the right part to select New > DWORD Value. Name the newly created DWORD as DisableThumbsDBOnNetworkFolders.
- Double click the newly created registry and enter 1 in the Value data section. Click OK and close Registry Editor.
Method 3: Troubleshoot the action can’t be completed problem by disabling Windows process settings.
- Open File Explorer by double clicking Computer icon or pressing Windows key + E combination on keyboard.
- Open Folder Options window. For Windows 7 users, click “Organize” button from the top left corner and select Folder and search Options. For Windows 10 users, click View tab and click Options and then Change folder and search options.
- Click View tab from the Folder Options window and scroll down to locate “Launch folder windows in a separate process” option in the Advanced settings section.
- Disable this option and click Apply followed by OK.

