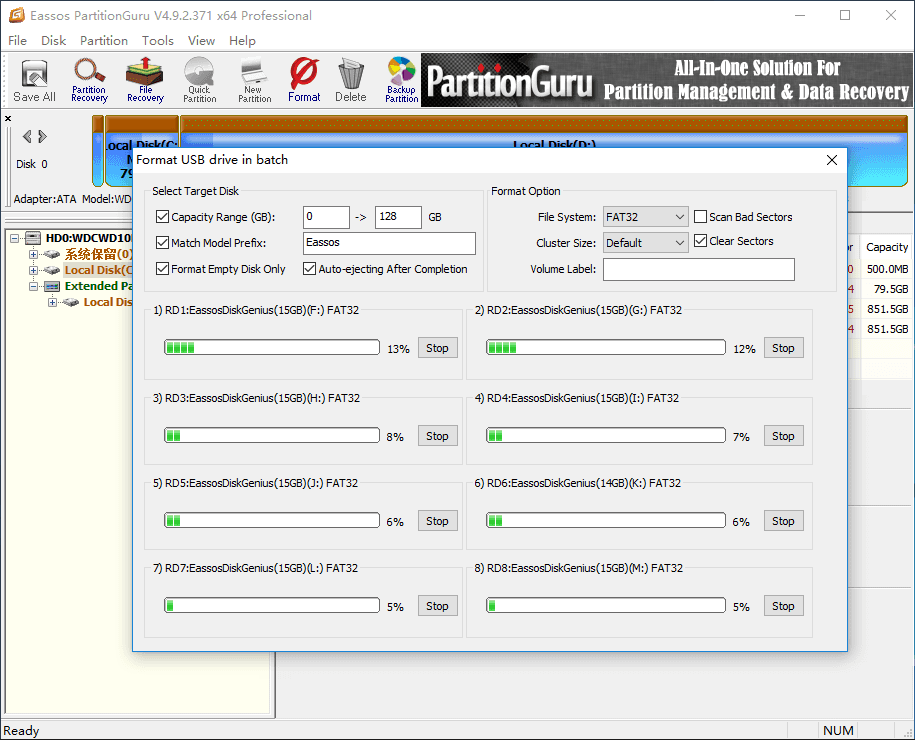Do you know how to format multiple USB or flash drives at one time? Here is guide to format a batch of USB drive automatically.
Problem Overview
“I’m looking for a way or tool to format multiple (e.g. 10) removable drives at a time. I need to full format USB drives instead of quick formatting, as I should guarantee all drives are free from bad sectors. All these USB drives should be checked in this way before they are used for other utilities. At present, I have to format them one by one using Windows Explorer, which takes too much time and efforts to insert, eject and format each drive. Is there a way that drives can be formatted automatically when they are inserted to USB port?”
Format multiple USB drives at a time
Partition manager Eassos PartitionGuru just updated to version 4.8.0 and this version added the function which is able to format multiple USB flash drives (USB memory sticks) at a time. As you probably know, Windows operating system already offers the feature to format storage devices; you would like to know how PartitionGuru’s formatting function differs from OS? The most obvious difference between Windows’ default formatting feature and PartitionGuru’s is that this partition manager is capable of formatting multiple USB devices at once with simple operations.
PartitionGuru provides a couple of formatting options, such as choose file system among NTFS and FAT32, set cluster size, perform quick formatting or full formatting, whether to scan bad sectors and permanently clear data.
The remarkable feature is that it is able to automatically format inserted USB drives which meet requirements set by users. Moreover, USB flash drives that have been formatted will be ejected automatically and users do not have to eject them one by one. To avoid formatting incorrect USB drives, you can set certain conditions for target drives, such as capacity range, model name and content. USB drives meeting requirements will be formatted once it is connected to computer and recognized by the software.
As you can see in the following picture, the Capacity Rage is among 0-64GB and the “Match Model Prefix” should be Eassos and select option “Format Empty Disk Only”. Thus, only when a USB drive that doesn’t contain any data, capacity less than 64GB and take “eassos” as the model prefix is connected to computer, can it be performed formatting automatically. Other USB drives won’t be formatted as long as they fail to satisfy these conditions. When PartitionGuru completes formatting, USB drives will be ejected; then you can insert new USB drive to format.
If you select the option “Clear Sectors”, the formatting will be very slow, as the formatting will clear data on the drive so that formatted files can’t be recovered. As we all know, common formatting doesn’t wipe data permanently, and data can be recovered from formatted partition or disk by free data recovery software. Thus, if you don’t want your files to be recovered by anybody, you should select the option “Clear Sectors”.
How to format multiple USB drives at once?
- Download and install Eassos PartitionGuru to your computer. Launch it after installation.
- Click menu item “Tools” and select “Batch Format USB Disk”.
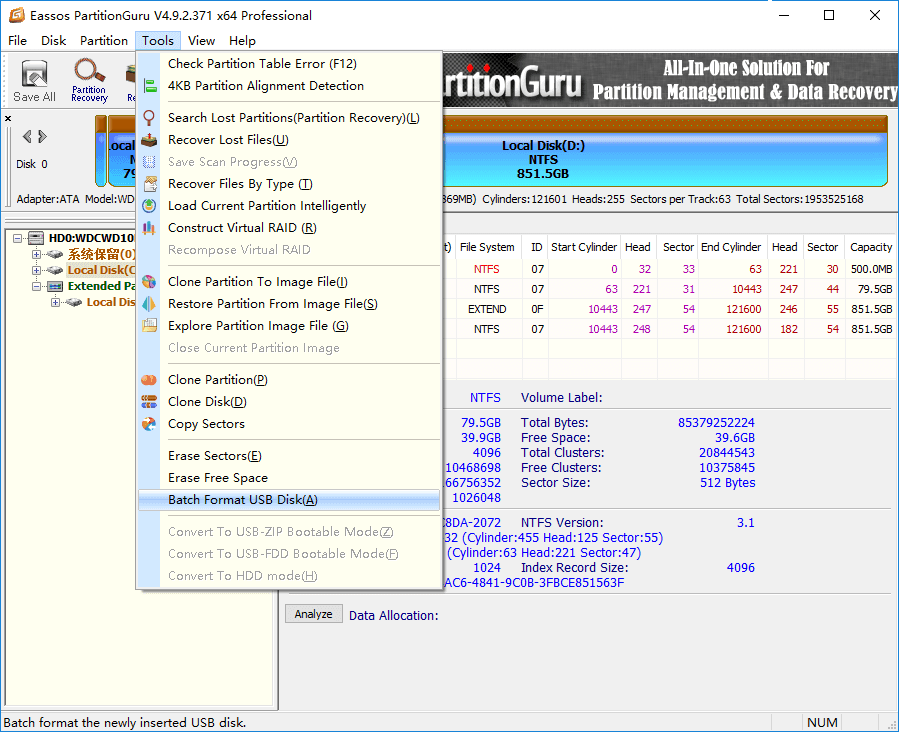
- Set up formatting setting for target disks.
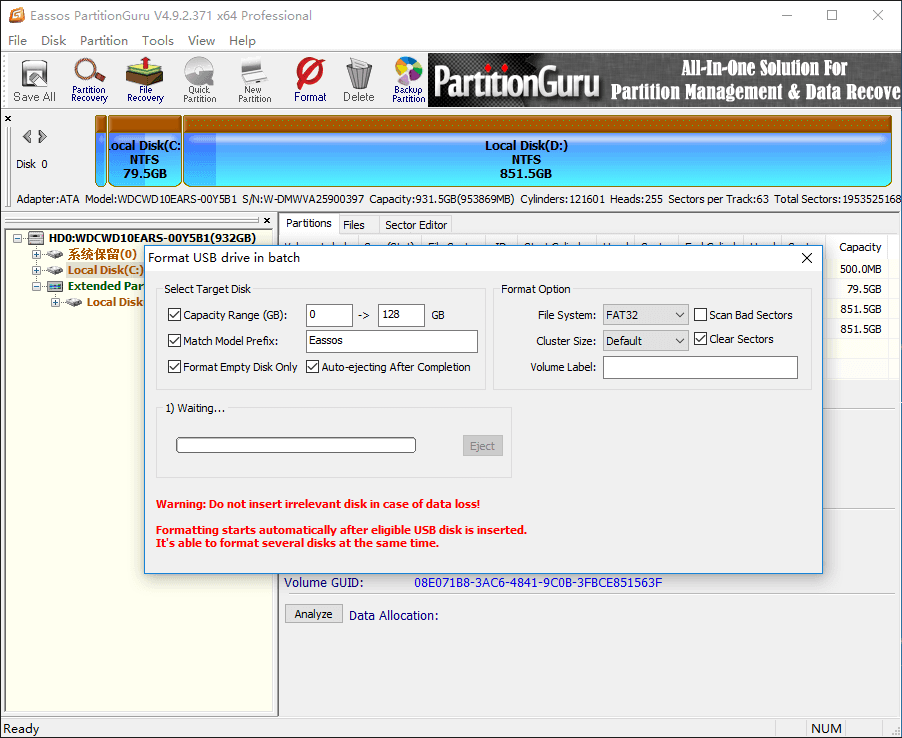
- Insert USB disks to USB port on computer or USB hub, and PartitionGuru starts formatting eligible USB flash drive.