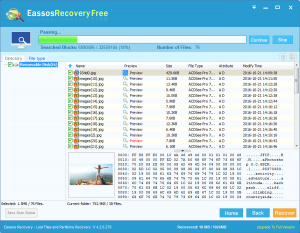PST is the abbreviation of Personal Storage Table, and it is the main storage files of MS Outlook. It holds all folders, profile settings, contacts, emails, configurations, rules, etc. Thus, if PST file gets damaged or lost due to certain reasons, you will not be able to access and use data stored in the files.
Are you using emails like Microsoft Outlook to carry out your daily work? Do you continuous and effective communication with your customers and client around the world through email messaging system? Have you imaged that this communication can be interrupted when the mail system gets corrupted or PST file gets damaged or lost due to some known or unknown error. And then you’ll lose emails, contacts, attachments, etc. In that case, your business will encounter serious difficulty. Therefore, it is important that business and organizations should backup PST files. And learn method to recover lost .pst files with Outlook PST recovery software. Outlook PST recovery software will be useful and helpful for the PST recovery. It is able to recover corrupted, deleted, formatted and lost PST files.
Possible caused of PST files loss or error:
- Virus attack or some malware’s damage
- Accidental deletion of emails
- Abrupt system shut down or power off without saving files
- Windows failure such as blue screen
- Formatting of hard drive by mistake
- PST file closes to the size limit
In fact, Microsoft has built-in inbox repair function that can recover files of PST. In some cases, it is able to restore data to mailbox with original state. But sometimes, users still fail to recover lost PST files, and they need the help of PST recovery software. Eassos Recovery is effective file recovery software which is able to recover lost Outlook PST file caused by deletion, damage, formatting, operating system error, etc.
Here are the file recovery guide:
Step 1: Install and run Eassos Recovery. Select recovery mode judging by data loss causes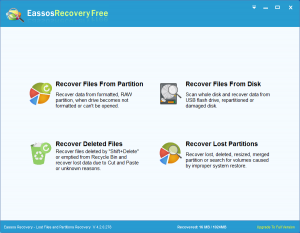
Step 2: Select the disk that loses PST files and click “Next” to scan lost files. Before clicking “Next” button, you can choose files type you want to recover by clicking the button “Select File Types”. Then you can choose Outlook PST file under the type Email.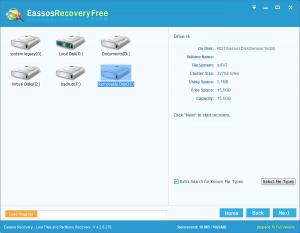
Step 3: After file scanning, you can preview all listed files and save needed PST files to appointed folder that is created on different partition with the partition being recovered files.