This post will show you how to clone ext4, ext3 and ext2 Linux partition under Windows 10, Windows 8, Windows 7, Windows Vista and Windows XP. Partition cloning can be useful solution to back up or moving data. Cloning EXT Linux under Windows is pretty simple and it can be completed by free disk & partition cloning software. If you want to have a try to clone or backup data and you can follow this instruction to clone and backup Linux partition.
Overview on cloning EXT Linux partition in Windows
Cloning partition is the process of copying data from a partition to another one so that you get an exact copy of the original partition. It is a good way to backup data to protect data from data loss as well transfer data to a different partition. And the target partition can be on a different hard drive. What’s more, it allows you to copy everything related to the partition, including settings, file layout, partition type, etc. Therefore, it can be used to transfer data from old partition to a new one, for example operating system migration.
Some users want to move or backup data by Copy & Paste data between partitions, however, that cannot copy hidden files and folders or in-use files, also it cannot move files byte by byte. That’s why you need cloning software to do the job.
EXT file system has been the default file system format for Linux distributions. Ext4, EXT3 and EXT2 partition cannot be accessed under Windows. However, many users would like to dual boot their computer by installing Windows and Linux system on same computer. In some cases, they may need to access Linux ext4 partition under Windows 10, for example, read & write ext4 partition, resize Linux partition, clone ext4 volume, etc. The rest content of this article will explain how to clone ext4 / ext3 / ext2 partition byte by byte.
Free disk & partition cloning software
To clone ext4 partition under windows, we need to install free disk & partition cloning software under Windows. The software you choose should be compatible with ext2, ext3 and ext4 Linux file system and the Windows version your computer is running. In this task, we recommend DiskGenius (old name Eassos PartitionGuru Free) to clone Linux partition under Windows. It /Vistaes full support for Ext2, Ext3 a/d Ext4 file system, with this software you can do following operations under Windows 10/8/7/Vista/XP/Server/Dos/WinPE:
- Create and format ext4/ext3/ext2 partition
- Clone Linux partition & disk sector by sector
- Create an image file for Linux partition or disk byte by byte
- Resize ext4/3/2 Linux partition without losing any data
- Read & write files and folders stored on Linux partition
- Recover deleted or lost ext4/ext3/ext2 partition and restore data
- Complete wipe data from Linux disk and partition to prevent data from being recovered
- Permanently delete files from ext4/3/2 partition
- Check and repair bad sector for the Linux storage device
Steps to clone ext4 Linux partition in Windows10/8/7
Now we’ll show you how to clone ext4 Linux partition byte by byte under Windows using DiskGenius (old name Eassos PartitionGuru). Also, this manual works on cloning ext3 and ext2 partition.
Step 1: Install and launch DiskGenius (old name Eassos PartitionGuru) from your Windows computer. Then you can view your disks and partitions on your PC.
Step 2: Right-click on the ext4 partition you want to clone and select Clone Partition from context menu.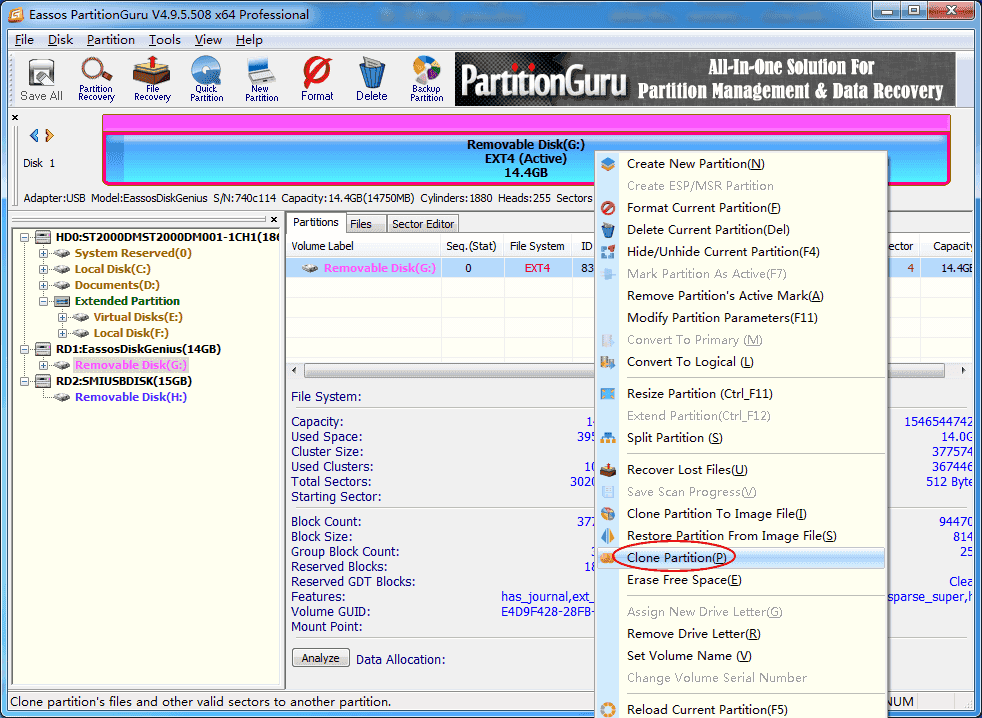
Step 3: A window will pop up and asks to select a target partition. Select the destination partition and click OK.
Note: Make sure the destination partition is selected correctly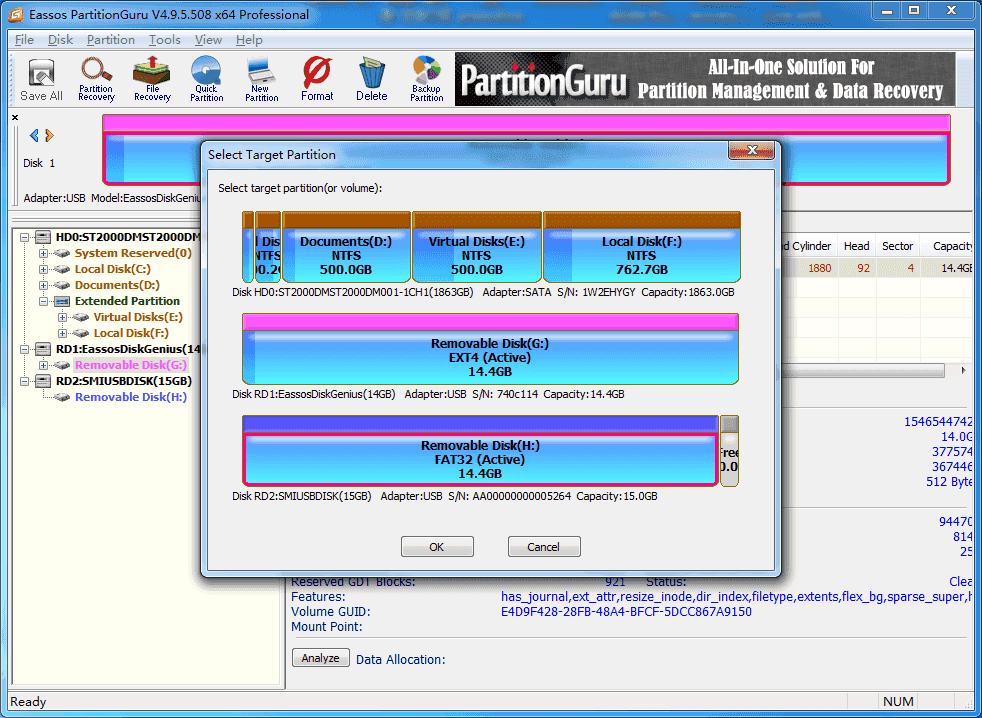
Step 4: Select partition cloning mode and click “Start” button.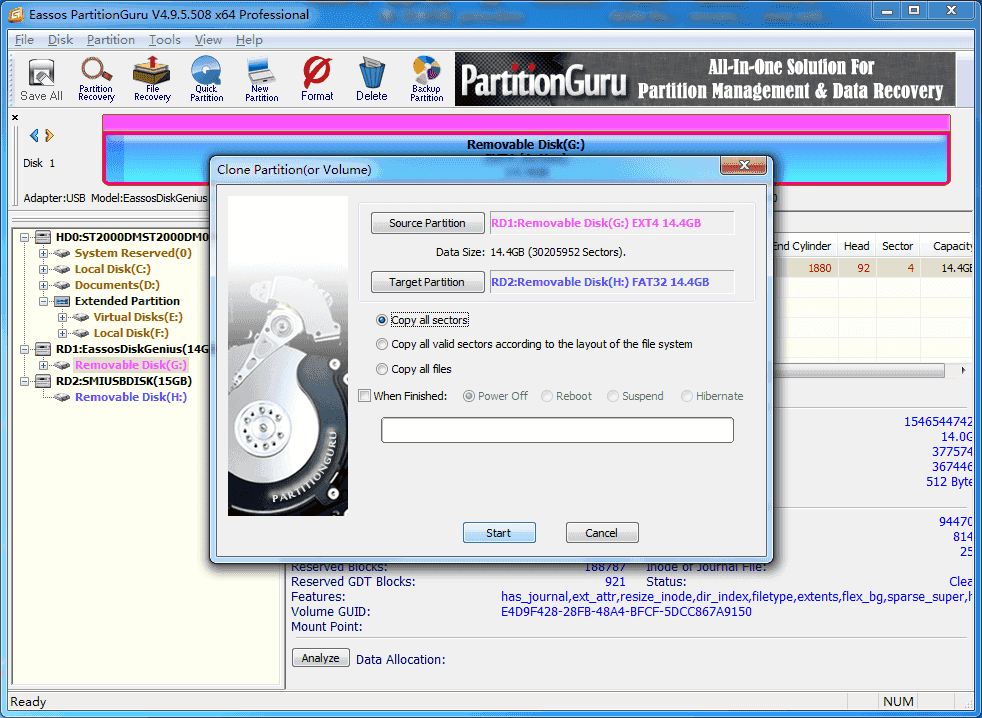
There are three methods to clone the partition, if you want to create an exact sector-level copy for source partition, choose “Copy all sectors”. This mode will copy all sectors on original partition to destination partition, and it takes longer time. Then you’ll be able to recover lost data for source partition by scanning destination partition.
If you just want to move current files and create a backup, the third mode “Copy all files” is recommended, as it works faster and copies valid files only.
Step 5: DiskGenius (old name Eassos PartitionGuru) prompts the rest operation will erase and overwrite files on destination partition. If you have backed up files on destination partition, click “OK” to continue.
Note: These two partitions will be locked temporarily while cloning. Other programs cannot access these two partitions before the process completes. Please close all programs that are using these partitions in case of any unexpected errors.
Step 6: DiskGenius (old name Eassos PartitionGuru) starts cloning partition and may take a while if the partition has large capacity. Once the cloning process finishes, click Complete button and close the program.
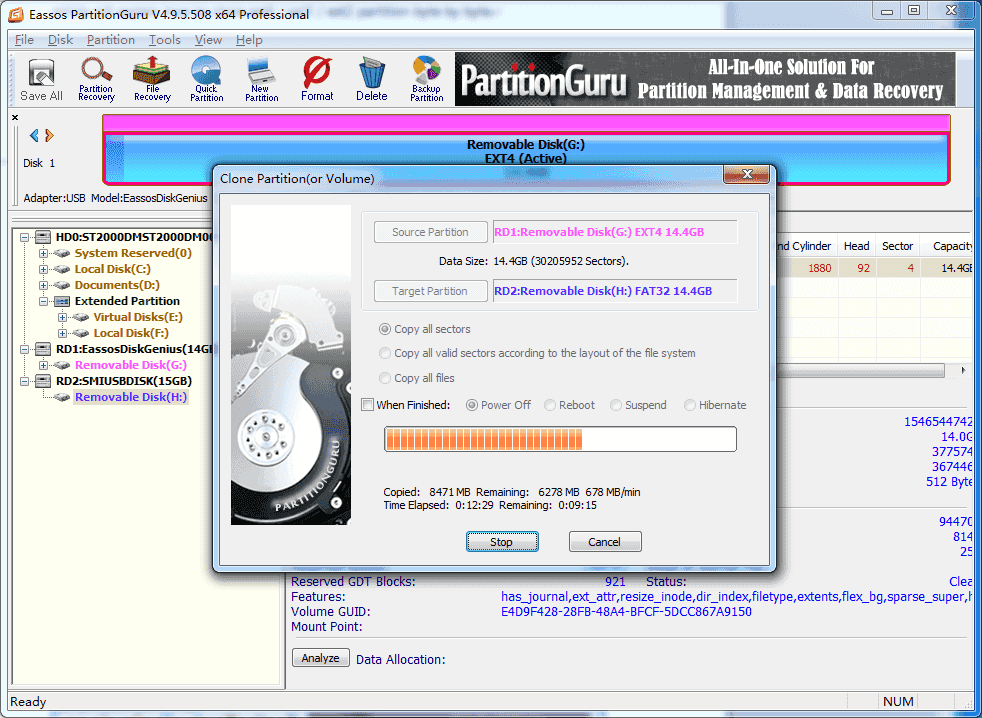
Conclusion
This post has discussed steps to clone ext4/ext3/ext2 Linux partition using Windows disk & partition cloning software. The cloning process is very simple and you can try it to create backup for your Linux partitions. If you have any questions or need any help, please feel free to contact our support team.
Related articles
How to backup/clone Raspberry Pi SD card on Windows?
