This article talks about 766f6c756d652e63 3f1 error which usually appears during chkdsk command or on the screen while system reboots. You can find information about symptom, causes and solutions of this unspecified error 766f6c756d652e63 3f1.
Symptom of the unspecified error 766f6c756d652e63 3f1
The 766f6c756d652e63 3f1 error is likely to show up during the execution of disk check command as well we the system booting process. The complete error message as follows:
Checking file system on C: The type of the file system is NTFS. One of your disks needs to be checked for consistency. You may cancel the disk check, but it is strongly recommended that you continue. Windows will now check the disk. Cannot open volume for direct access. Autochk cannot run due to an error caused by a recently installed software package. Use the system restore feature from the control panel to restore the system to a point prior to the recent software package installation. An unspecified error occurred (766f6c756d652e63 3f1)
Causes of the unspecified error 766f6c756d652e63 3f1
Cause behind the error various from people. Someone may receive this error after a recent software installation, while some user does not. Common reasons to the error are listed below:
- Misconfigured system files causes registry errors or corruption
- Malicious software damages or deletes Windows files or chkdsk-related files, such as virus, spyware and adware.
- Recent system changes such as installation of certain application which may not compatible with current operating system.
- Hard drive failure due to disk crash, aging or bad sectors.
- Driver corruption or conflicts
How to fix “An unspecified error occurred (766f6c756d652e63 3f1)”?
This section introduces several solutions to help you fix the error in Windows 10/8/7/Vista/XP, and you can try these troubleshooting tips to solve the issue easily.
Solution 1: Check hard drive errors
If you suspect the problem is caused by damaged hard drive, you can make it clear by checking hard drive errors. For example, you can test hard disk health status, disk errors or bad sectors.
Step 1: View hard drive S.M.A.R.T. information
S.M.A.R.T. (Self-Monitoring Analysis and Reporting Technology) is a feature on hard drive to monitor indicators of disk reliability. You can view your hard drive’s S.M.A.R.T. data and see whether it has problems.
- Install and launch PartitionGuru. Windows does not provide an easy tool to view disk S.M.A.R.T. data, but we can use 3rd application to check information.
- Select the hard disk you want to test and click “View S.M.A.R.T. Information” under Disk Menu.
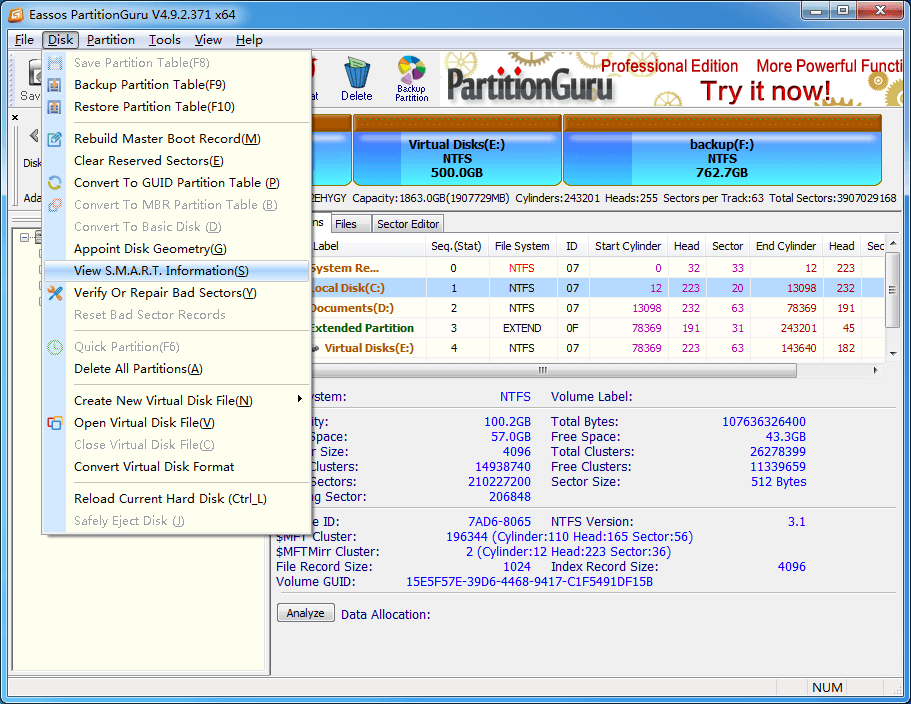
- The pop-up window shows hard disk data in detail. If the Health Status is Caution, you should backup data as soon as possible.
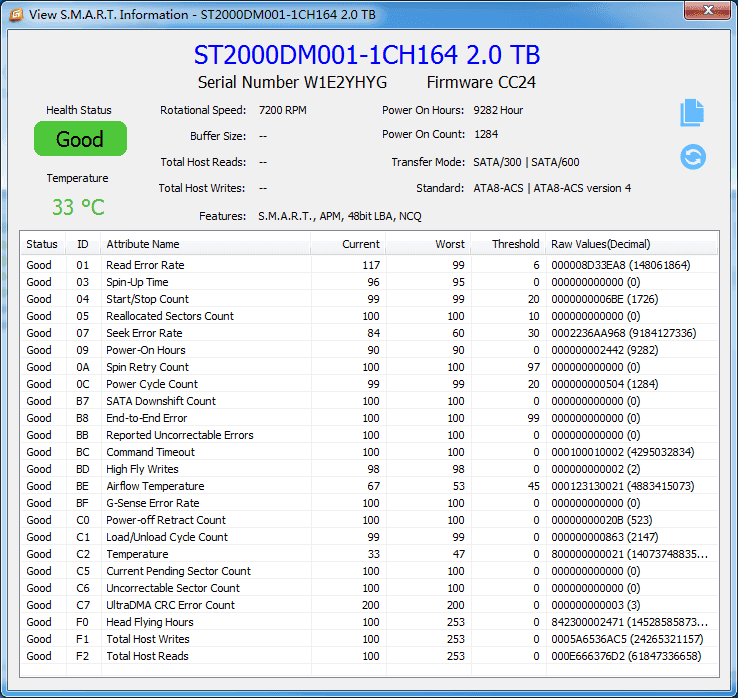
Step 2: Check disk errors
- Open Windows Explorer by double clicking icon Computer from desktop. Right-click the drive you want to check and choose Properties.
- Click Tools tab and click “Check now” under Error-checking.
- In the Check Disk Local Disk <disk name> window, select option “Automatically fix file system errors”. Then click Start button.
If the drive you want to check is currently in use or it is the system drive, you will see a dialog box say “Windows can’t check the disk while it’s in use. Do you want to check for hard disk errors next time you start your computer?” In this case, click “Schedule disk check” button.
Tip: If your computer can’t boot to Windows, you can run disk check in Command Prompt from Windows Recovery (WinRE).
Solution 2: Install the latest drivers
If the issue has something to do with drivers, you can fix it via installing the latest drivers. First we can use Windows updates. Set system check updates automatically and install recommended updates.
- Open Windows Update. Click Start button and enter Update in the search box. Click Windows update from the list of searching results.
- Select Check for updates from the left pane. If there are any updates available, click the links to view detailed information. Windows will tell if the updates are important, recommended or optional.
- Look for and select updates for the device in question on the Select the updates you want to install page, and click OK.
- Click Install updates on the Windows update page. You may need to restart computer when all updates are installed.
If Windows updates do not include the driver you want to update, you can download and install driver manually from manufacturer’s website. Driver updates are often placed in the support section.
Solution 3: Run Windows Memory Diagnostics Tool
- Click Start button, in the search box, type in mdsched and press Enter key.
- The Windows Memory Diagnostics Tool will be launched. There are two options on the dialog box.
- Select the first option Restart now and check for problem (recommended). Remember to save your work and close any open programs before restarting.
