This post talks about solutions to error “The volume does not contain a recognized file system” and methods to recover data with free recovery software when this error happens to your flash drive. Besides, it give brief introduction to file system and RAW drive. If you are troubled by this issue, keep reading and find solutions.
“The volume does not contain a recognized file system” problem description
It often happens that partition can’t be opened and reports error message “G:\ is not accessible. The volume does not contain a recognized file system. Please make sure that all required file system drivers are loaded and that the volume is not corrupted.”
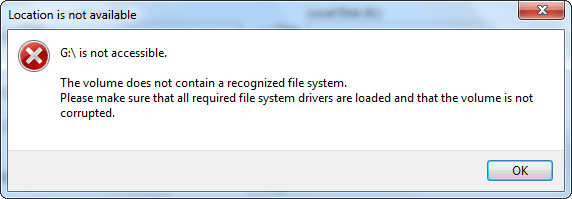
This issue occurs to computer hard drive and USB drive, including SD card, USB flash drive, pen stick, etc. If the drive can’t be fixed by formatting, there must be physical problem on the drive. Then you should consider buying a new drive. If the disk contains important files, you need to retrieve data from it and the following section tells how to recover data from damaged partition.
A real case about recognized file system
“My laptop is running Windows 1 and it prompts me to scan and fix the USB flash drive every time when I inserted it to USB port. I cancelled the scan and fix advice, but I got fed up with the prompt. Thus I tried to scan and fix it just now. Then it asked me to format it. I don’t want to format it, as it stores my working documents and photos. Now the issue gets worse. Every time I plug it to my computer it asks to format it. I tried it on other computers running XP and Windows 10 and still couldn’t get rid of the error. When I attempted to run it without formatting it, I got the ‘Location is not available. H:\ is not accessible. The volume does not contain a recognized file system…‘ How do I recover file files and fix my USB flash drive.”
How to recover data when the volume does not contain a recognized file sytem?
It’s easy to recover data from damaged, RAW or inaccessible partition with data recovery software, and you can use DiskGenius (old name Eassos PartitionGuru) to retrieve lost data from RAW drive. In some cases, PartitionGuru is able to list files in RAW partition directly without scanning the volume. Thus, it is easy and time-saving.
After downloading and installing DiskGenius, you can launch this software to check if your files can be displayed by the software. If yes, then you can save files to another partition; if not, go to next step.
Step 1: Select the RAW volume and click “File Recovery” button, and you can see a recovery window as follows: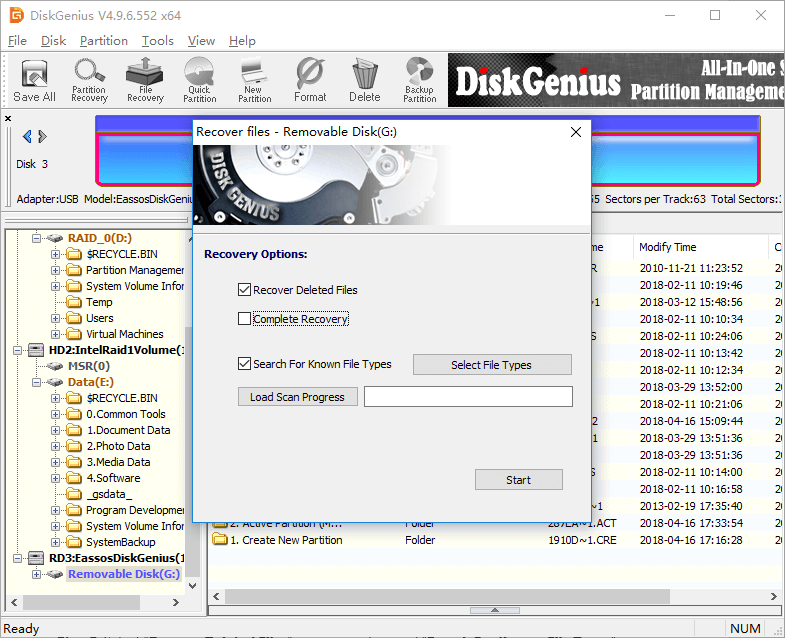
Step 2: Select Complete Recovery and click Start button to scan the RAW drive.
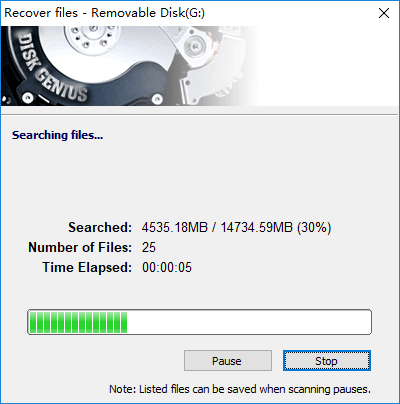
Step 3: Preview recoverable files: Double-click a file and you can preview file content in its original size
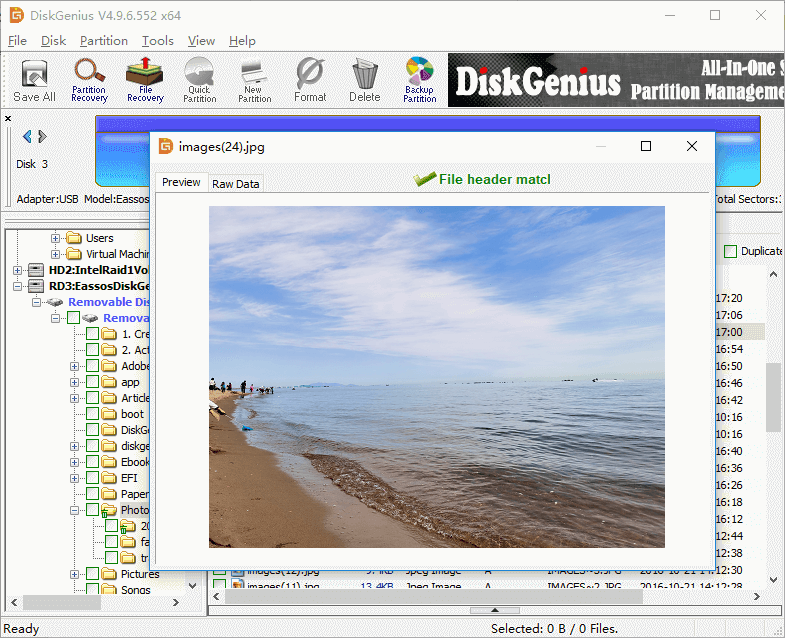
Step 4: When scanning completes, you can select files you need and right-click them to choose “Copy To“. Then you can set a location to save recovered data.
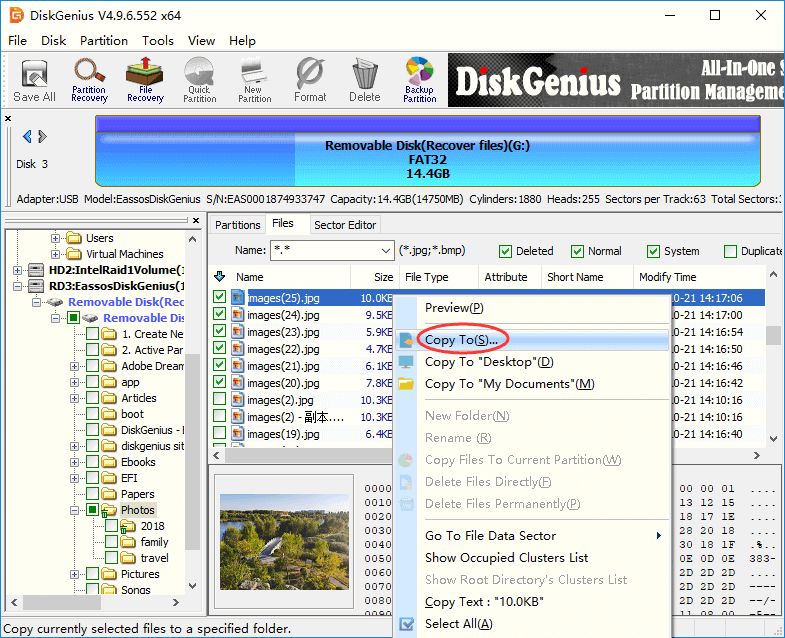
What is RAW file system?
In computing, file system is used to manage how data is stored and retrieved. Without a file system, information stored on storage device would be one large body of data with no way to tell where a file begins and stops. By separating the data into pieces and giving each piece a name, the information is easily isolated and identified. Taking its name from the way paper-based information systems are named, each group of data is called a “file”. The structure and logic rules used to manage the groups of information and their names is called a “file system”. There are many different kinds of file systems, for example FAT (FAT12, FAT16, FAT32), exFAT, NTFS, HFS, HFS+, ext2, ext3, VMFS, UDF, etc.
RAW is the default file system of CD-ROM recognized by operating system. When burning DVD, you can see RAW mode which is able to extract users’ data as well as sub-channels data. However, other storages such as hard drives and USB drives are formatted as FAT or NTFS. If storage devices become RAW, then it can’t be accessed, as RAW is regarded as an error of file system. If you try to open RAW partition, you will get error messages such as “You need to format the disk in drive G: before you can use it. Do you want to format it?” or “The volume does not contain a recognized file system.”
How to fix “volume does not contain a recognized file system” error?
This section provides two solutions to fix the file system issue. However, if files in the volume are of great importance, you should recover data before trying any repairing steps. The ending part of the article gives an effective method to recover data inaccessible volumes and hard drive. If you have backed up your data, then you can try these solutions below:
Solution 1: Format the volume that contains unrecognized file system
The most direct and easy way to deal with RAW partition is formatting it to NTFS, FAT32 or exFAT. You can choose file system format based on your actual condition, for example, hard drive usually adopts NTFS, while USB drives like SD card and USB flash drives use FAT32 or exFAT. Before formatting the drive, you may also need to run anti-virus software to scan the disk and eliminate virus and malware.
Warning: Formatting erases everything on the partition. If the RAW partition contains important files you should recover them first before trying to format it.
- Plug the inaccessible disk to computer so that it can be detected.
- Open Disk Management. Right-click Computer/This PC icon from desktop and choose “Manage”, and then click “Disk Management”.

- Find out the RAW drive and right click it to select “Format”.

- Set volume label, choose file system type, allocate unit size, select “Perform a quick format” and click “OK” button. Wait for a second and formatting completes.

Note: you’ll get error message like “Windows was unable to complete the format” or “The disk is write-protected“, if the disk is read-only or gets damaged. In that case, you should fix that issue before formatting.
Solution 2: Run Chkdsk for the drive in question
Chkdsk is one useful utility provided by Windows, which is able to check and repair volume errors in many cases. However, you should be noted that chkdsk process may also damages file system, leading to files cannot be recovered completely.
- Double This PC icon from desktop to open File Explorer.
- Find and select the volume that is not accessible, then right-click it to select “Properties”.
- On the Properties window, click “Tools” tab. Then you can see “Check” button under “Error checking”. Click the Check button.
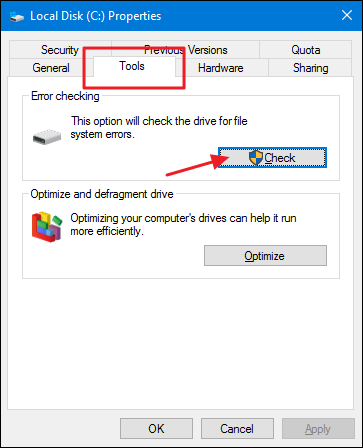
- You can see the Error Checking window popping up, select “Scan drive”.
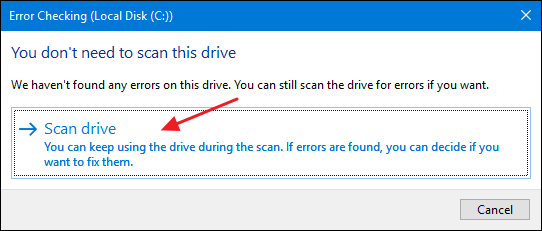
- It may take a while to finish the disk check, please wait patiently. The the process completes, close the window.
Conclusion
The “The volume does not contain a recognized file system” error prevents users from accessing files in the partition and cause data loss issue. Fortunately, this issue can be fixed without data loss: retrieve files from inaccessible partition first and then get the error repaired. Should you need any help regarding this topic, please feel free to contact us.
