Want to format laptop? This post will show you how to format / reformat a laptop or desktop by 3 different methods. Formatting a laptop or desktop is an easy and fast way process, which helps clean up disk, remove virus, keep system healthy, etc. If you are ready to format your PC, go on reading.
Overview on formatting a laptop
Formatting a laptop hard disk can be done when you want to reinstall Windows operating system or upgrade to new systems. Formatting computer means all of the data on the disk will be removed so that you can set up new partitions and file system for the working system of your PC.
Computer has become one of the most important tools in our lives, and we use computers every day at work, home or during study. It’s common to many users to possess several computers, for example, a desktop at home and office, a laptop for mobile work, notebook or smartphone to stay connected, etc. As digital device, computer cannot work smoothly all the time, for instance, it may run out of disk space, system slows down or infect virus, etc. Once we get issues on laptop, we tend to perform formatting to fix them.
Why do you need to format / reformat laptop?
Though formatting a computer hard drive gets your PC to start from scratch, it is worth doing so in some situations. Here are some reasons that can explain why you need to format or reformat your laptop or desktop.
- Your computer gets booting issue. It has a back screen and cannot boot to system, or if you try restarting system, it stops before passing the DOS screen. If you do not have a system backup, all you can do is formatting and reinstalling system.
- Virus or malware infects your PC. Virus or malware may steal sensitive data or delete files. To protect data security, formatting hard disk is a good option.
- Upgrade operating system. If your computer is running outdated system, you may want to upgrade it to Windows 10, and latest versions on installed applications.
- Reorganize disk space. You feel partitions on your hard drive are not reasonable and want to repartition disk for better performance.
- Computer slows down with bad performance. Operating system has been installed for a long time and it does not get proper maintenance all the time, your computer tends to face issue like, slow down, hard disk runs out of space, computer is full of junk data, etc. Then you may want to format computer hard drive, repartition hard drive and reinstall Windows once again.
Tips on formatting laptop
People use different methods to format computer on Windows 10/8/7/XP, for example, format hard drive during reinstalling system, reset laptop to factory settings, etc. It seems easy to complete the task, but you should pay attention to these points before formatting any device:
- Formatting computer hard drive causes data loss issue, and you should create a backup of important files and folders before proceeding with the process. You can simple copy & paste important data to an external hard drive, or upload to cloud storage.
- Formatting a laptop does not equal to completely wiping data and cannot ensure personal data security. If you want to permanently erase data, you should take extra steps to wipe a hard drive.
- Get ready for system reinstallation. Since formatting removes all data including Windows on your computer, you’ll have to reinstall operating system after formatting. You should download system image or prepare installation disc, download necessary drivers, etc.
- Bad sectors cannot be repaired via formatting. If there are bad sectors on your laptop’s hard drive, you should use free bad sector repair software to fix it instead of formatting hard drive. Because formatting cannot repair bad sectors.
- Make sure power efficiency. If computer gets power issue during formatting process, the formatting won’t be able to work correctly or even damage hard drive. Please make sure the laptop is plugged in or the batter has plenty of charge.
Method 1: Format / reformat computer using Windows installation CD
This is a very easy way to format your PC with the formatting utility – Windows Setup disc which is available to many users. If you cannot get one system installation CD or your computer does not have a CD driver, you can try steps in Method 2 and Method 3 to format computer.
Step 1: Change boot order to make computer boot from your CD or DVD.
Insert your Windows installation disc and restart computer, then watch for a message on the screen which prompts a specific key such as Del or F2. Keep pressing that key until enter Bios setup utility. Select Boot tab and select the CD or DVD to be the first in the boot order. Save changes and exit Bios, then computer restarts again.
Step 2: This time computer boots from the Setup CD automatically if the boot order has been changed correctly.
Step 3: Wait with patience when you see message like “Windows is loading files…” and “Starting Windows” on screen. Finally, you can see Windows logo with some drop-down boxes. If you are prompted to change Language or Keyboard options, you can make proper changes or just follow suggested options, and then click Next.
Step 4: Click “Install now” button on next screen and keep waiting while Setup is starting.
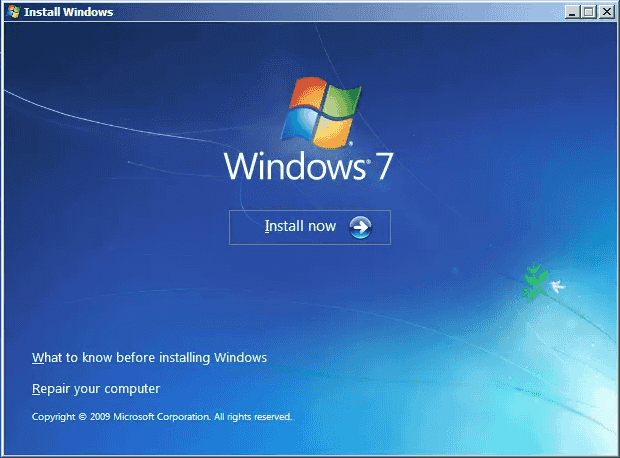
Step 5: Select “I accept the license terms” and click Next. Then click “Custom (advanced)” button.
Step 6: Click the disk or partition you want to format and click Format.
If there is more than one partition on the hard drive and you want to format the entire disk, then select one partition and click Delete option until all partitions gets deleted. Then you can select the unallocated space and click Format.
Step 7: Once the hard drive is formatted, you can repartition the disk and install system following the Setup disc.
Method 2: How to format laptop without a Windows CD
Most laptop provides a feature to perform factory restore with which you can reset computer to factory setting. The process formats computer without using Windows CD. Just make sure you have all files backed up to another disk before restoring computer.
Step 1: Press power button on your laptop and Windows starts to load. Watch the screen and repeatedly press the key you see on the screen, and the key might be F8 or F11.
The key you need to press will be different on your computer depending on the make and model. You have no idea about this; you can go to its official site or contact support team for help.
Step 2: Click Next when you see “System Recovery” on screen. Then select Standard Recovery option.
Step 3: Wait for the process to complete and reboot computer.
Step 4: Windows will guide you through the rest steps to set necessary configurations.
Method 3: Format computer / laptop with DiskGenius (old name Eassos DiskGenius?
DiskGenius (old name Eassos PartitionGuru) is free Windows partition & disk manage software, which is able to recover lost data, manage disk, repair disk, format computer, backup Windows, clone disk, etc. In this section, you can use this tool to format laptop, desktop, hard drive, SD card, SSD, external hard drive, virtual disk, etc.
Step 1: Create a bootable USB media for DiskGenius WinPE edition.
Since we cannot format Windows while it is running, we have to format computer under pre-OS environment.
Insert USB drive to computer and launch DiskGenius; Select the USB drive in the partition manager and click “Create WinPE bootable USB drive of DiskGenius” under Tools menu.

Click OK button and wait for several seconds.

Step 2: Modify boot order in BIOS to make the bootable USB drive in the first order.

Step 3: Restart computer and it boots from the USB drive automatically. Then Eassos DiskGenius WinPE version will be launched.
Step 4: Format system hard drive.
- If there is only one partition on the primary hard drive, you can select the partition and click “Format” button. Then click OK to complete the operation.

- If there are two or more partitions on the disk, you can select the disk and click “Quick Format” button. Then you can repartition and format the disk quickly.
Related Articles:
How to format / reformat SD card on Windows 10/8/7?
