This page shows how to format/reformat an SD card, USB flash drive, pen stick, etc. on Windows 11, Windows 10, Windows 8 and Windows 7. You can force format an SD card in Windows and Command Prompt to repair an SD card not formatting issue as well as format an SD card for Android devices.
About formatting SD card
Formatting of a memory card is common operation to users all over the world, and such action is also suggested by many tech experts. An SD card is one the most popular memory card and it is mainly used in digital devices such as digital cameras and cellphones. Some electronic product manufacturers recommend formatting SD cards to proper a file system format before put it to device.
Factors you need to format SD card
- Change file system format. Different devices may require different file system formats, such as sometimes you need exFAT file system on digital camera and ext4 file system on a Raspberry Pi. Once formatting is done, a new file system and directories are created.
- Enhance overall performance. Formatting wipes data as well as fragments, and thus speed and functioning can be improved to some extent.
- Repair corrupt SD cards. If the SD card is unreadable due to file system errors, such as it turns to RAW or write-protected and cannot be accessed. You can format the memory card directly if files in the card have been recovered.
- Restore SD cards to full capacity. SD card formatting wipes all data on the partition including hidden data, after which you can make use of all space again.
- You want to erase an SD card. You can completely clear everything on the SD card by full formatting of the card, which protects personal data again SD card recovery.
- Clean up unknown virus and malware. It is a good choice to format memory card which contain virus.
What to do before formatting memory card
It’s easy to format an SD card, hard drive partition, removable disk, virtual disk, SSD, etc. and there are multiple methods to complete the task. The rest part of this article shows several most common solutions to do the formatting. You should pay attention to following points before formatting an SD card.
- Get a backup. You have to make sure a full backup have been created for files on the SD card and the backup file is properly stored on a secure location.
- Carry out SD card data recovery in advance. In some cases, SD card cannot be accessed and prompts to format before you can use it. You should recover files on the SD card before formatting it, as formatting causes data loss and affects data recovery result.
- Connect the SD card well to computer. You can insert the SD card to a card reader or adaptor so that it can be connected and recognized by computer. If it cannot be detected by computer, the formatting cannot be carried out.
Method 1: Format SD card on Windows 11/10/8/7
It’s easy to format an SD card under Windows which is able to format storage device to NTFS, FAT32 or exFAT. If you want to format SD card to Linux file system such as ext4, you can use DiskGenius (old name PartitionGuru) Free Edition to complete the task.
Step 1: Open My Computer by double-clicking Computer (or This PC in Windows 10). Then you can see the SD card is listed under Devices with removable storage. If you cannot see the SD card, then try reconnecting the memory card.
Step 2: Right-click on the SD card and select “Format” from the context menu to open formatting options.

Step 3: Choose a File System format, formatting method, allocate unit, etc. and click “Start” button.
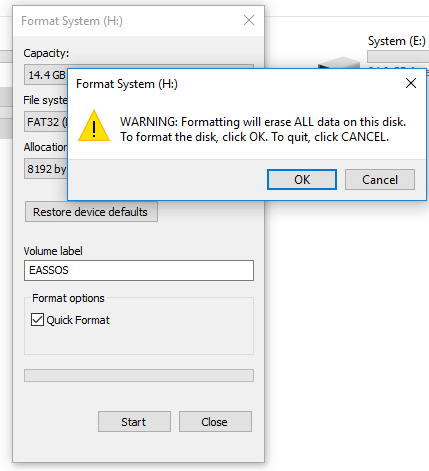
Usually, the default file system format is FAT32 in Windows and newer systems, but you can select other type bases on your needs. For example, if you want to store files whose single size is larger than 4GB, you should choose exFAT or NTFS here. Besides, the Quick Format option is selected by default, which formats disk quickly; if you want to perform a full format, then unselect this option.
Step 4: Click “OK” button when Windows prompts formatting will erases all data on the disk. Click OK to continue.
Step 5: Click “OK” and close the window when system prompts “Format Complete”.
Method 2: How to format SD card / USB drive from Windows disk Management
In Windows Disk Management console, you can format partition, change partition size, create new partition or delete partition. Disk Management provide basic feature to help users manage partitions and it is provided in most versions of Windows such as Windows 11, 10, 8, 7, Vista and XP.
If you cannot see the SD card in Windows Explorer, for example, partition gets damaged, drive letter is missing, or partition loss, you can format the SD card in Disk Management. If the SD card cannot be detected by Disk Management, you should check if the SD card is well connected to computer. Let’s see how to format memory card in this way:
Step 1: Open Disk Management by right-clicking “Start” menu and selecting Disk Management. If your computer is running Windows 7, you can open Disk Management in this way: right-click Computer icon and select Manage; then click Disk Management.

Step 2: You can see all your disks are listed in Disk Management there. Right-click the partition on the SD card and select “Format” from the context menu.

Step 3: Click “Yes” when Windows asks confirmation and prompts formatting will delete all data on the device.
Step 4: Set Volume label, File system, Allocation unit size and formatting type, and click “OK” button. If you are confused by these options, you can follow suggested selections.

Step 5: Again system prompts the formatting erases data and prompts back up data. Click “OK” to complete the formatting.
Method 3: Force format / reformat SD card using DiskPart command Line
Diskpart is a command-line utility which can be used to manage disk partitions in Windows and Servers. Users can type commands to create, delete or format partitions, which might be a little bit complicated to average users. If you are new to this tool, you can use other methods given in this article to format or reformat SD cards.
In this section, we’ll show you how to force format / reformat an SD card using Diskpart commands. This method can also be used to format an SD card when it reports errors like “The disk is write-protected” or “Windows was unable to complete the format”.
Step 1: Click Windows “Start” button and type diskpart in searching box. Right-click on diskpart.exe and choose Run as administrator.
Step 2: In the diskpart command window, type following command one by one and press Enter key after each command:
- List disk (this command shows all disks connected to current computer)
- Select disk # (substitute # with the disk number representing the SD card )
- Clean (delete all data on the selected SD card. You may need to remove and reconnect the SD card after this step)
- Create partition primary (it creates a new partition on the SD card)
- Format quick (carries out a quick format)
Step 3: When formatting completes, close the command window.
Method 4: Format SD card / USB drive using free memory card format software
Apart from formatting solutions presented in previous part, we can also format an SD card, USB drive, hard drive or other media using free formatting software. Here we recommend DiskGenius (old name Eassos PartitionGuru) to complete the task, as it supports all kinds of storage devices as well as various file system formats. Besides, you can use this tool to clear an SD card, remove partition, resize partition, partition memory card, format a flash drive, check & repair bad sectors, recover deleted files, clone SD cards, etc. In the rest part, we’ll explain how to format SD card for Raspberry Pi device and how to fix SD card not formatting issue.
- Supported device: Hard drives, external hard disks, SSDs, USB flash drives, SD cards, pen sticks, virtual disks, RAID, Windows Storage Spaces, etc.
- Supported file system: NTFS, FAT32, FAT16, FAT12, exFAT, Ext2, Ext3, Ext4, etc.
- Supported operating system: Windows 11 / 10 / 8.1 / 8 / 7 / Vista / XP (all editions, both 32 & 64 bit); Windows Server 2016 / 2012 / 2011 / 2022Small Business Edition / 2008 / 2008R2 / 2003
Method 5: How do I format SD card for Raspberry Pi?
Step 1: Install and launch DiskGenius from Windows computer and connect the SD card to this computer.
Step 2: Select the SD card you want to set up for Raspberry Pi in DiskGenius and click “Format” button from toolbar to view formatting options (or right-click the drive to be formatted and choose “Format Current Partition” from the context menu).
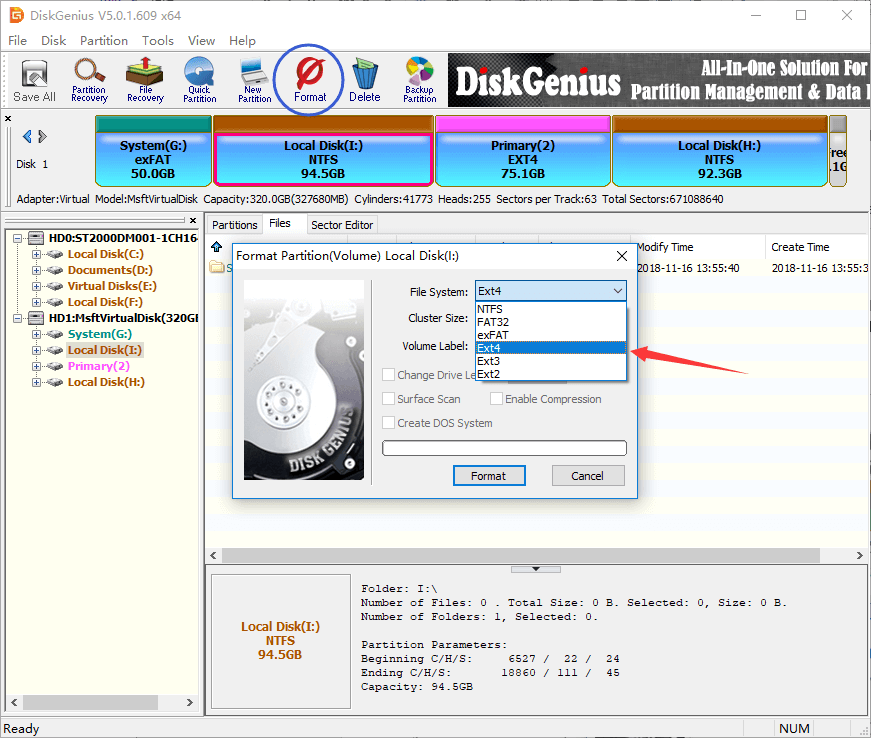
Step 3: Select File System format and click Format button.
Since Raspberry Pi does not read exFAT, you cannot choose exFAT file system here. But you can choose FAT32 or Linux file system (ext2, ext3 or ext4).
Step 4: Click Yes when DiskGenius asks confirmation and prompts formatting erases data. Wait for a second and formatting completes.
How to fix SD card not formatting issue?
SD cards not formatting is a common issue that Windows is able to recognize the SD but cannot access it. When you try to access the SD card in Windows Explorer, you cannot open it and get error message such as “The disk in drive G is not formatted. Do you want to format it now?” “You need to format the disk in drive F: before you can use it. Do you want to format it?” or “This type of file system is RAW. Chkdsk is not available for RAW drive”. This issue usually occurs because the device is damaged or file system on SD card’s partition is corrupted.
When the SD card not formatting issue happens, you should first retrieve data from it if it contains important files which do not have a backup. Then you can format the SD card to get the error fixed. DiskGenius is a great SD card recovery tool that can help you retrieve data from inaccessible or corrupt SD cards. If you want to repair not formatting SD card without losing data, please try this safer way. Here are the detailed solutions:
Step 1: Connect the SD card which prompts formatting error to your computer. Then install and launch DiskGenius from your computer.
Step 2: Select the SD card where you want to retrieve lost data and click “File Recovery” button from toolbar.
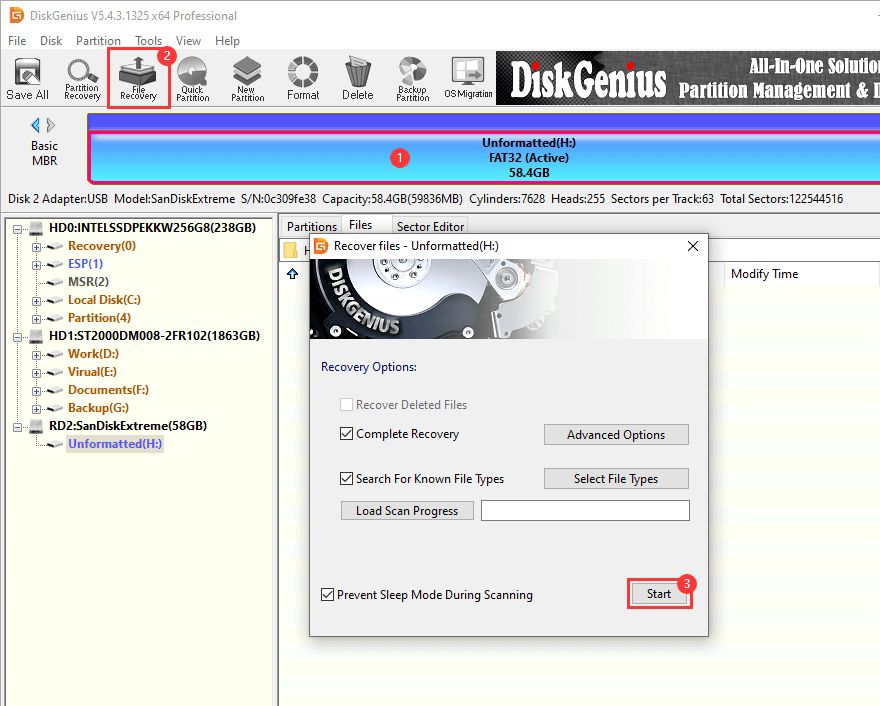
Step 3: Select Complete Recovery from the recovery mode and click “Start” to search for lost data. DiskGenius starts a full and quick scan on selected device and keeps displaying lost files during scanning.
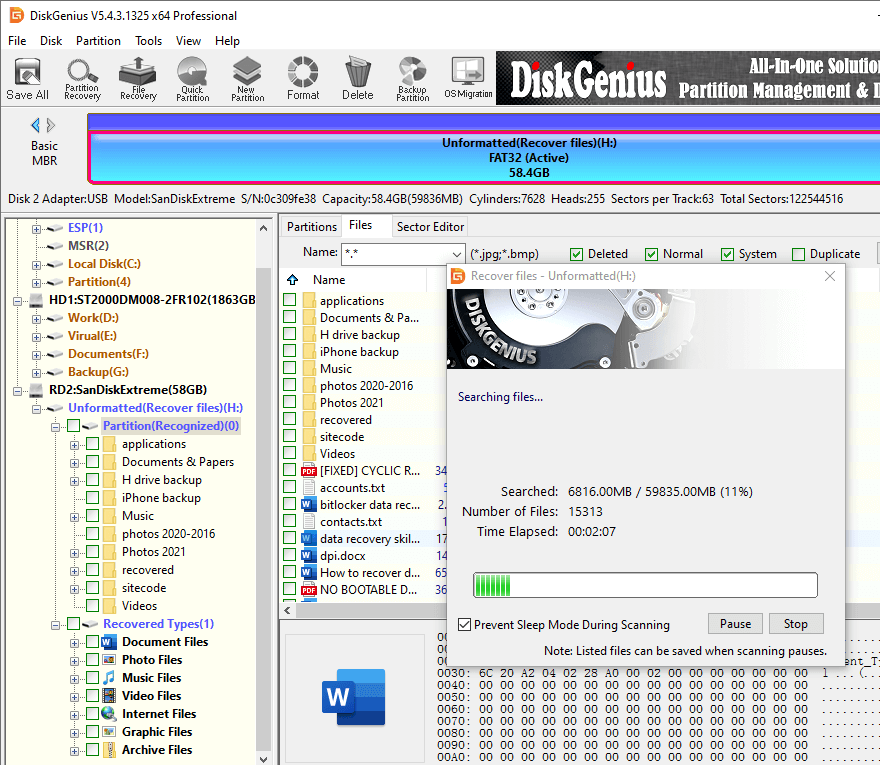
Step 4: After the scanning completes, choose files you want to recover and right-click them to select “Copy to” from context menu. Then you should save all recovered files on a different drive in case of data overwrite.
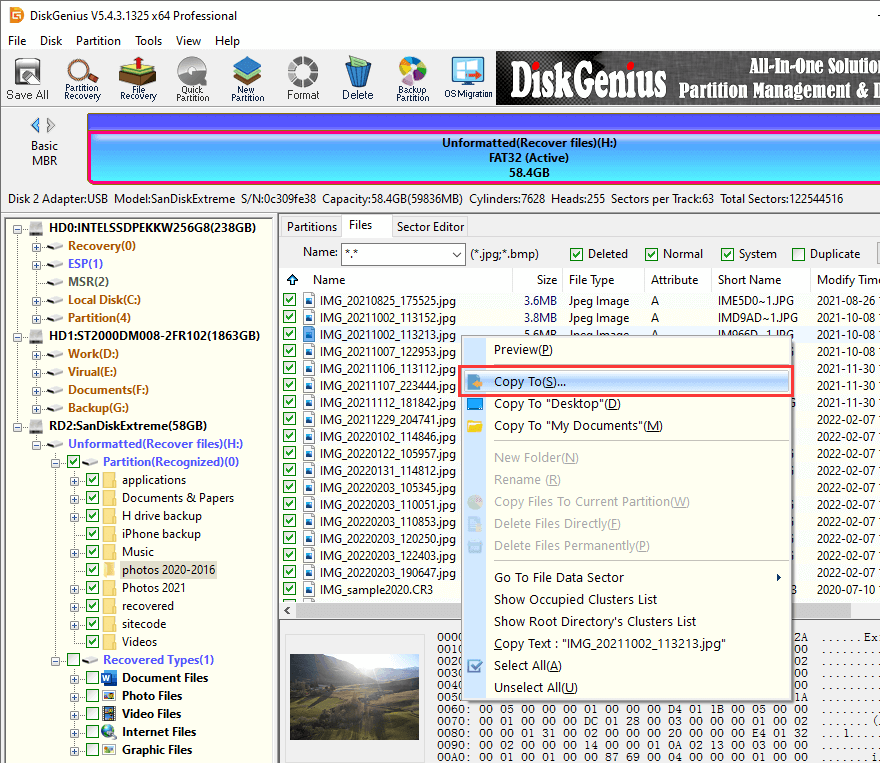
Step 5: Open target folder to view and check recovered files. File all your files have been recovered successfully, you can format the SD card to fix the error.
