This article contains step-by-step instruction to mirror a hard drive in Windows 10/8/7. Mirroring a hard drive helps to back up data, transfer data from one hard drive to another, migrate operating system, etc. If you want to mirror or clone hard drive, keep reading to learn the process.
Overview on mirroring hard drive
To mirror a hard drive is to create an exact copy of one hard drive. Mirroring a hard drive is one of the common ways to transfer data from one disk to another, so that you can prevent data loss caused by disk failure. The process of mirroring a hard drive clones everything on the source disk such as operating system, partitions (including hidden partitions), partition table, etc. If the disk is mirrored in sector level (clone the disk sector by sectors), you can recover deleted or lost files from either disk.
When to mirror hard drive?
Mirroring hard drive is useful in many cases, for example, it helps back up data, upgrade hard disk, recover files, etc. Let’s see some situations you may need to mirror / clone a hard drive.
- Replace an old hard drive with a faster one. For example, you plan to replace hard drive with solid disks to get better performance, you can either copy and paste to that solid disk manually or simple clone HDD to SSD using hard drive mirroring software.
- Create a full backup for hard drive. Mirroring or cloning disk is a direct bit for bit copy, which means data on the original hard drive is identical to the data on target disk, including the OS, hidden directory files, partitions, etc. This creates a full backup for the disk.
- Recover lost files or partitions. You can mirror hard drive in sector level, and then you’ll be able to recover data from target disk keep the original disk untouched.
Hard drive mirroring software
DiskGenius (old name Eassos PartitionGuru) Free is free hard drive cloning software, which is able to mirror or clone hard drive in a simpler way. If you are looking for easy-to-use and free-of-charge hard drive mirroring software for home use, as it is able clone / image / mirror partitions HDD, USB drive and virtual disk. Besides, DiskGenius (old name Eassos PartitionGuru) Free can back up partition table and operating system, resize partitions and recover lost data.
Key features of mirrors hard drives:
- Simple: The disk mirroring process is guided by an intuitive and user-friendly wizard and requires no complicated operations.
- Efficient: Three disk mirroring modes are provided to meet different requirements.
- Safe to use: files on original disk are safely protected.
- Flexible: You can set whether shut down computer after the process finishes.
- Compatibility: it supports NTFS / FAT32 /exFAT / FAT16 /FAT12 /EXT2 /EXT3 / EXT4 and Windows 10/8/7/Vista/XP and Windows Servers
How to mirror a hard drive in Windows 10/8/7?
Before we start to mirror a hard drive in Windows 10/8/7, you should prepare a destination hard drive where you can load cloned data. The disk can be internal hard or external hard drive, and it should be of equal or larger capacity. What’s more, data on the destination disk should be backed up in advance, as the mirroring process cleans the destination disk and writes data of the source drive. If you’ve get all disks ready, we can start the task.
Step 1: Install and launch DiskGenius Free (old name Eassos PartitionGuru Free). Then you can see all storage devices attached to your computer.
Step 2: Click menu Tools and choose Clone Disk to open the disk cloning wizard.
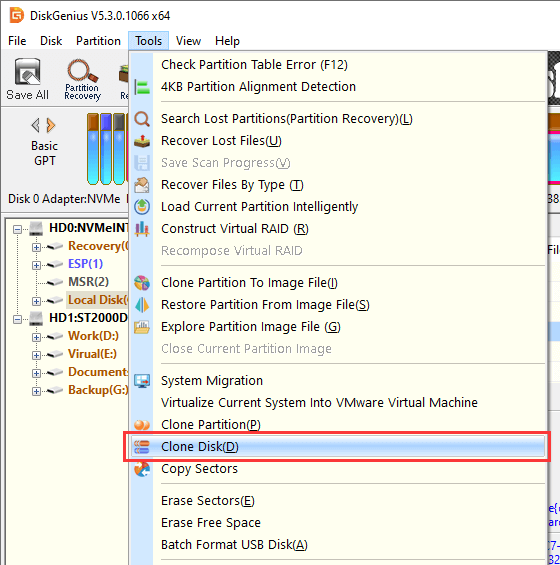
Step 3: Select source disk. Choose the disk you want to mirror and click OK button.
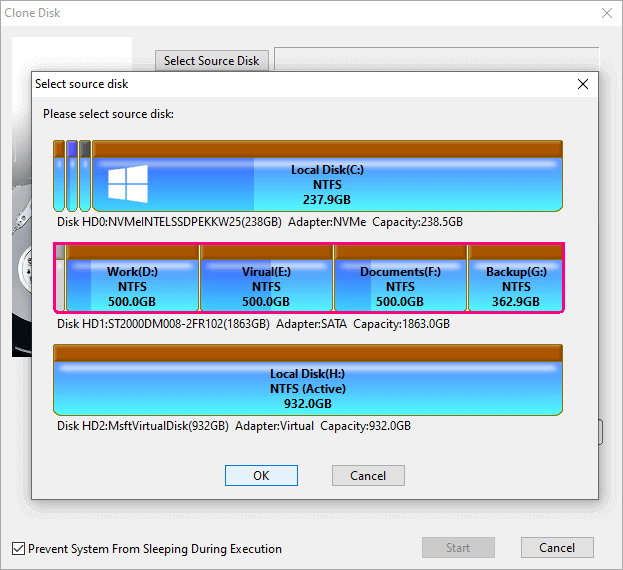
Step 4: Select destination disk. Select target disk that will store cloned data and click OK button. Make sure you choose correct destination disk, or you’ll face data loss issue after the process.
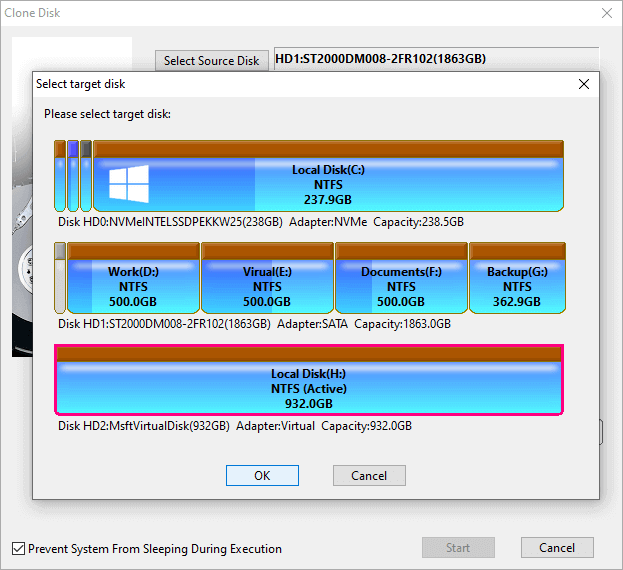
Step 5: Start to mirror the hard drive. Click Start button and DiskGenius (old name Eassos PartitionGuru) Free starts mirroring the hard drive. The process may take long time if the disk is of large capacity. Do not close the software before the process is completed.
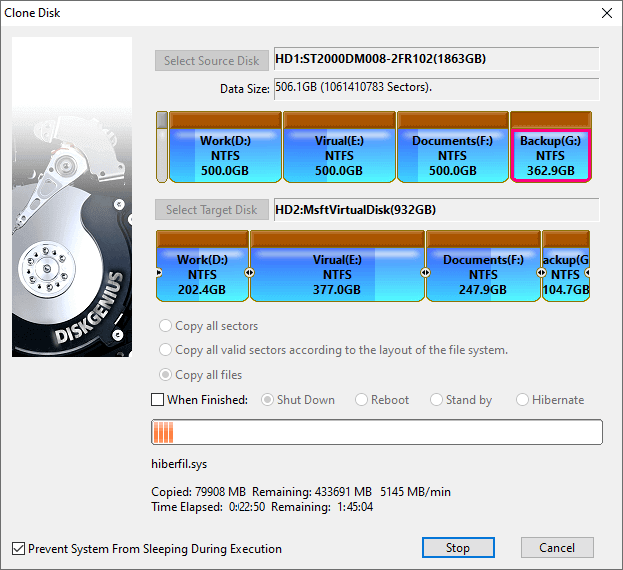
How to recover data from mirrored hard drive?
Recovering data from mirrored hard drive is available as long as the hard drive is not badly damaged and lost files haven’t been overwritten. If you are struggling to recover data from mirrored hard drive, you can use free data recovery software to get back lost data.
Step 1: Download and install Eassos Recovery Free to Windows computer. Then connect the disk to your PC.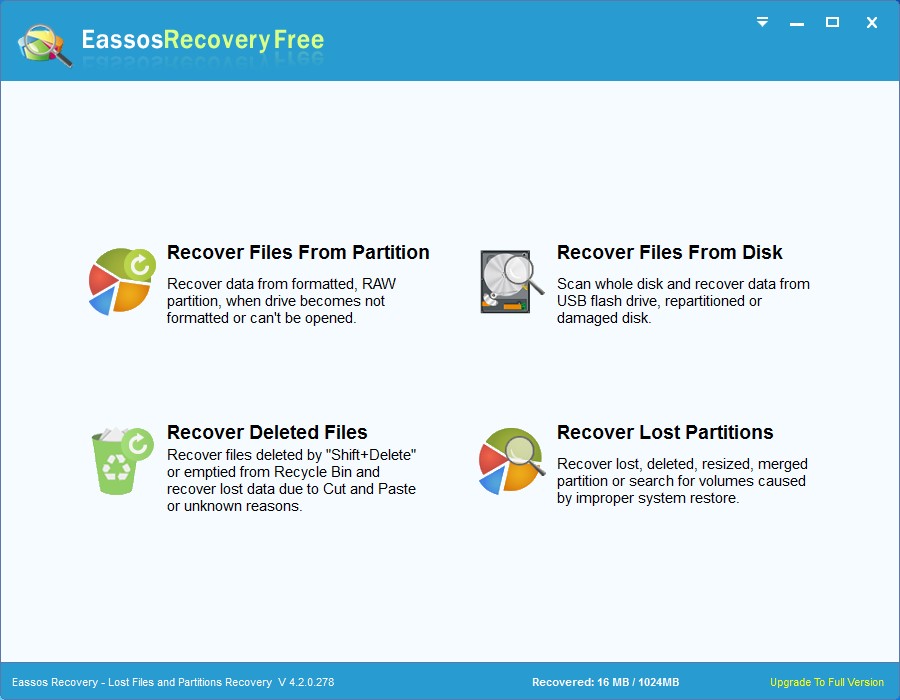
Step 2: Select correct recovery mode based on data loss causes. For example, “Recover lost partitions” is used to search for lost partitions.
Step 3: Select the disk or partition that loses data and click Next to start scanning procedure.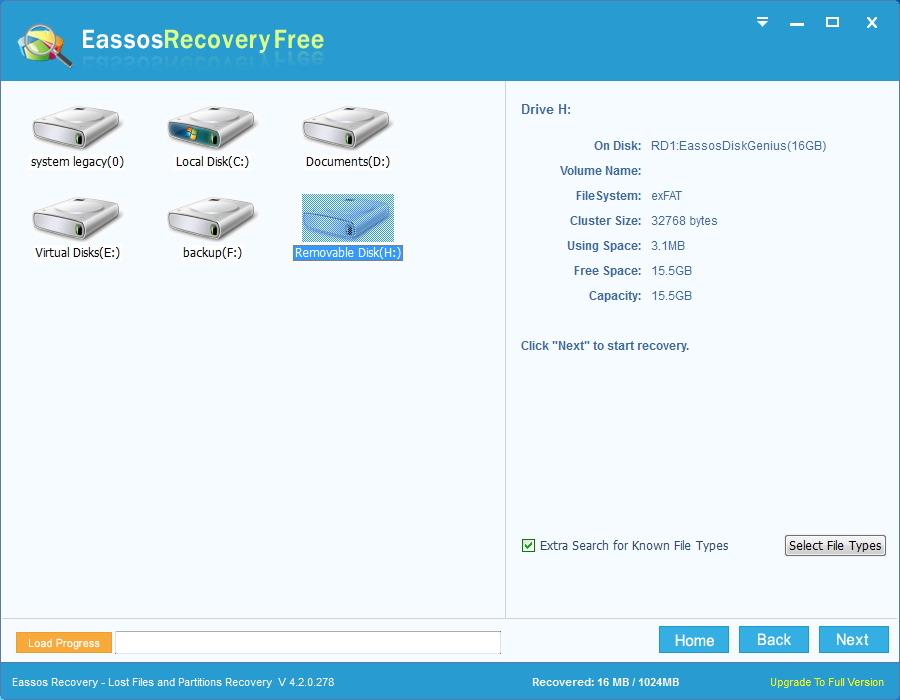
Step 4: Preview and recover files. Find out and check file you want to recover. Then select files and click Next to get files recovered.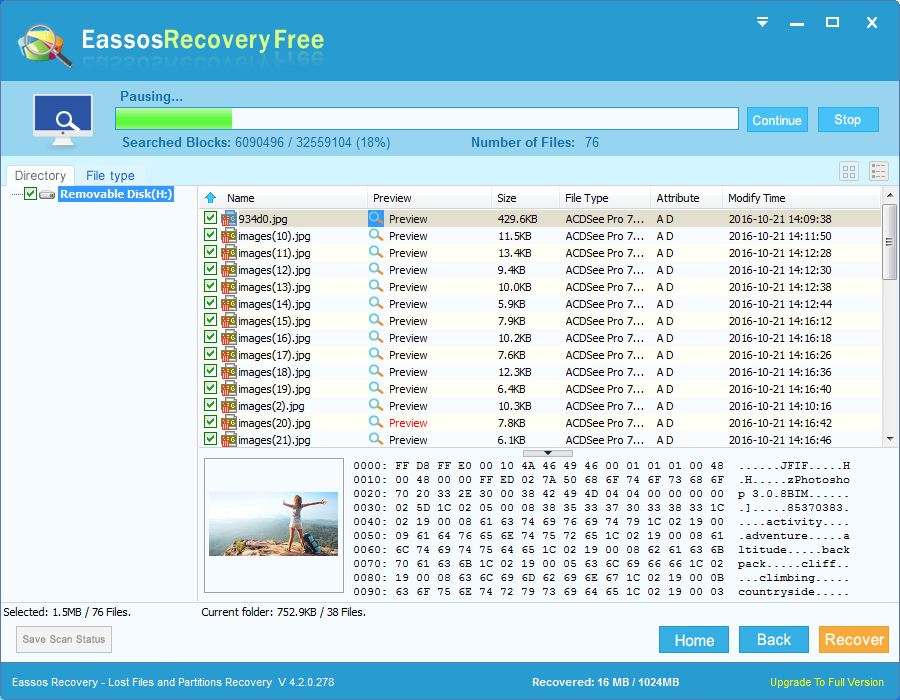
READ ALSO:
How to clone laptop hard drive to smaller SSD in Windows 10/8/7?
