How to partition an external hard drive? This post will show you different solutions to partition an external hard drive without data loss as well as how to repartition external hard disk with correct 4K alignment. You can follow this tutorial to partition or format external HDD under Windows XP/Vista/7/8/10.
How to partition an external hard drive? – 2 Methods
In general, newly bought external hard drive is already partitioned and formatted to one big partition. You can store data on the drive directly without taking extra steps to partition it. However, many users would like to two or more partitions on external hard disk in order to manage data in a better way. For example, some users want to create partitions with different file system so that the disk can be compatible with other operating system.
If you are one of those who want to partition or repartition an external hard drive, you can try the following two methods. Method 1 partitions external hard disk using Windows built-in Disk Management and takes Windows 10 Disk Management console as an example; Methods 2 partitions external disk using Windows partition manager software – Eassos PartitionGuru. This method can also be used to partition a hard drive, SD card, USB flash drive, virtual disk, SSD and so on. Let’s see how these methods works step by step.
Method 1: Partition an external hard drive using Windows 10 Disk Management
Step 1: Connect the external hard drive you want to add partition to your computer and make sure it can be recognized correctly.
Step 2: Open Disk Management. Right-click Start menu and select Disk Management.
Note: If your computer is running other Windows system, such as Windows 7, you can access Disk Management by right-clicking Computer and clicking Manage. Then a window pops up and shows information on two panes. Click Disk Management on the left part.
Step 3: Find the external hard drive you want to partition and right-click it to select Shrink Volume.
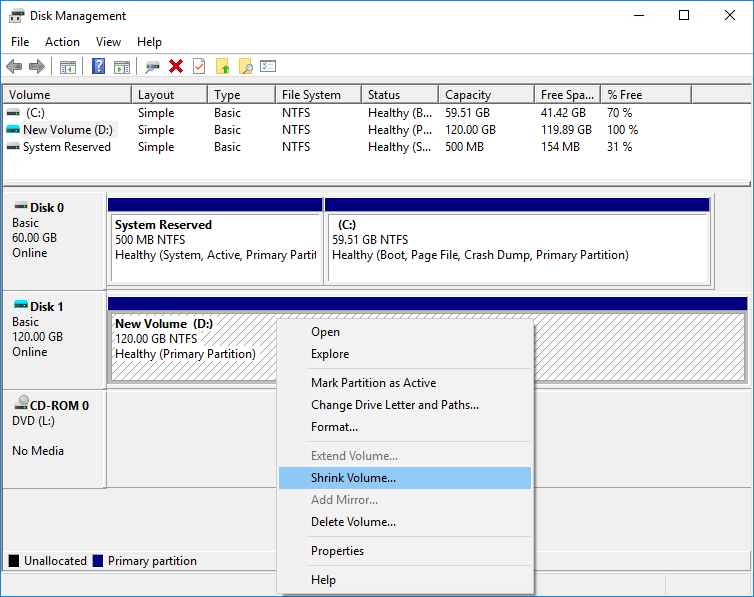
Step 4: Enter the size you want to shrink and click Shrink button.
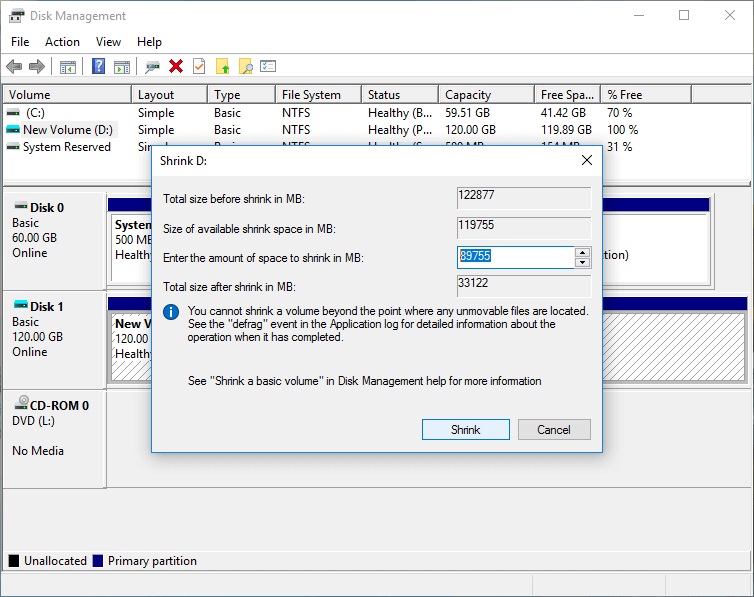
Note: the size you enter in this step is using MB as the unit, thus if you want to shrink 100GB, you should type 10000. Then you’ll see unallocated disk space on the external hard disk and you can create a new partition on it.
Step 5: Right-click on the unallocated disk space and select “New Simple Volume” from context menu.
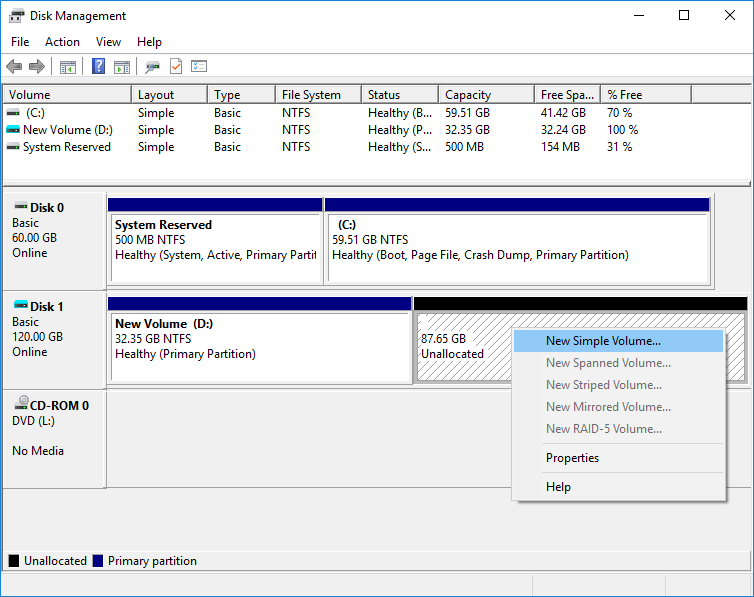
Step 6: The “New Simple Volume Wizard” pops up and it will guides you step by step to create new partition. You can follow this onscreen instruction to create partition. During the process, you will be asked to decide partition size, file system type, drive letter, etc. It’s OK to follow suggested settings.
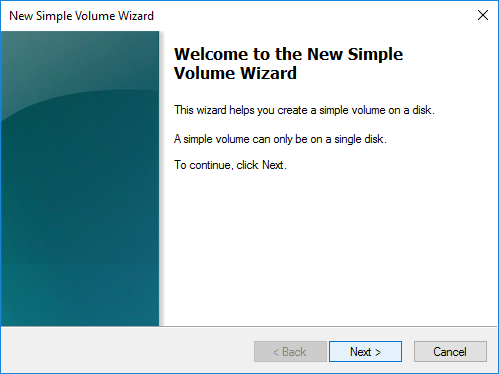
Method 2: Partition an external hard disk using Eassos PartitionGuru
Eassos PartitionGuru is free Windows partition manager software and it can be used to create, resize, clone, backup, format, erase and hide partitions as well as partition hard drive, external disk, USB flash drive, SD card, etc. If this section, you can see two examples to partition storage media: Case 1 partitions disk without affecting existing data, which is suitable to disk that contains data: Case 2 deletes all partitions and recreates partitions again with correct 4K sector alignment, which is fast and easy.
Case 1: Partition external hard disk without data loss
Step 1: Install and launch Eassos PartitionGuru from your computer and connect external via USB cable.
Step 2: Right-click on the external disk and select “Split Partition” from context menu. This function is able to split one partition into two without data loss.
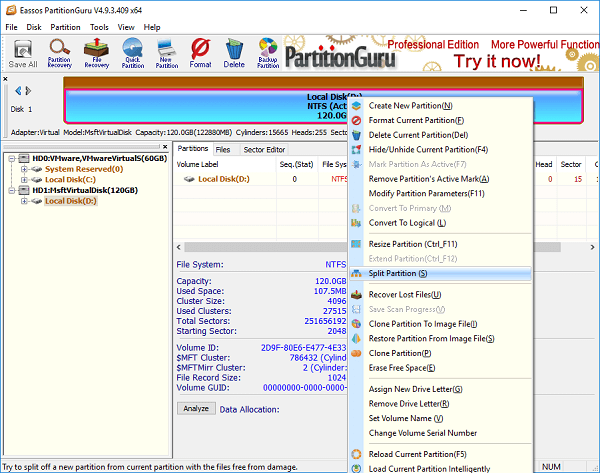 Step 3: Enter partition size for these two partitions and click Start button.
Step 3: Enter partition size for these two partitions and click Start button.
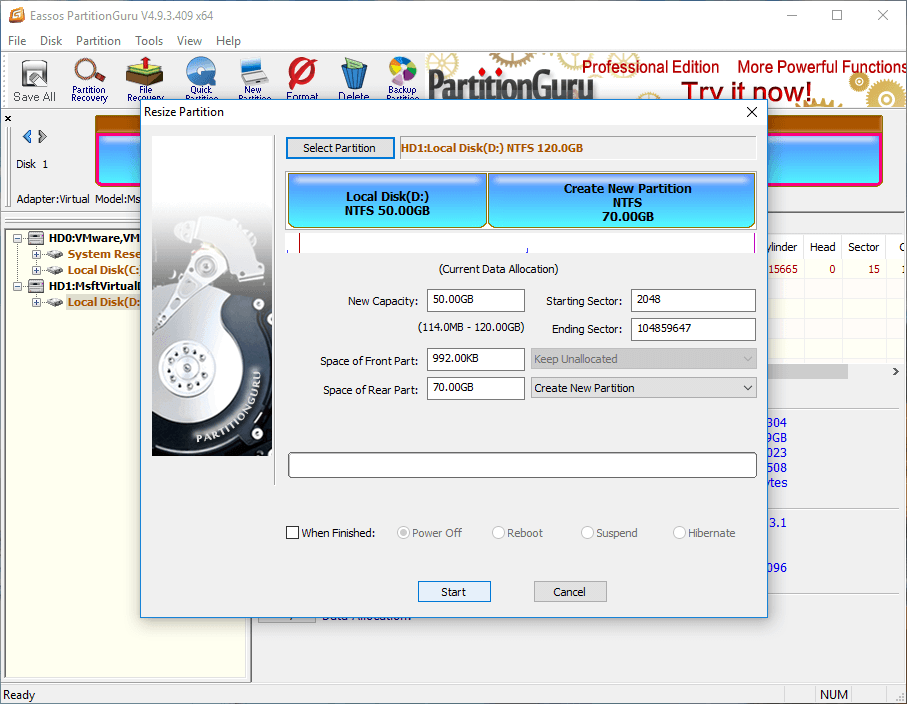
Step 4: PartitionGuru prompts operations to be done, and click Yes button to continue.
Step 5: Wait for a while and the process completes.
Case 2: Quickly repartition external disk / hard drive with correct 4K alignment
Note: this process removes all partitions from the disk being partitioned, causing data loss. Please make sure you’ve backed up all data on that disk.
Step 1: Launch Eassos PartitionGuru, select the external hard disk you want to partition and click “Quick Partition” button from toolbar.
Step 2: Select partition table type, partition number, size, etc. for the hard drive and click “OK” button.
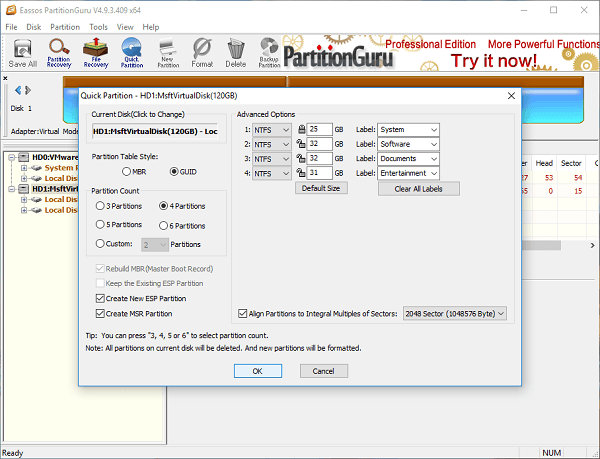
Note: the function of “Align Partitions to Integral Multiples of Sectors” is setting 4K alignment for all partitions, and it is selected by default; and there is no need to change the default value for this option, as it already meets the requirement of 4K sector alignment.
Step 3: The programs starts partitioning the disk and formats each partitions quickly.
What is an external hard drive?
External hard drive, also known as portable hard drive or removable hard drive, is a storage device used outside of computer which is connected via a USB cable. Some external hard drive gets power from computer itself via data cable, and some may has a AC wall to derive power.
Traditional & SSD external hard drive
You can take external hard drive as a regular internal hard drive which has been put into a protective case and plugged outside of computer. Thus you can buy a hard drive enclosure and put internal hard drive in it to make an external hard disk. External hard drive is produced in various storage capacities and connected via USB, FireWire, eSATA or wirelessly.
What is solid state external hard drive (external SSD)? SSD (Solid State Drives) has become much more common in recent years. External SSD is putting an SSD in a hard drive enclosure, which is ideal to user who prefer to lightweight, removable and speedy storage media. It is much smaller and lighter than traditional external hard disk. Besides, it does not have moving parts inside and thus it is more quiet and stable.
What does an external hard drive do?
Storing data is the basic responsibility for external hard drive and you may need an external HDD due to following factors:
- Provide additional storage. External hard disk is able to provide large amount of storage space and hold various data for you. You can store documents, photo, videos, programs, or even operating system on it.
- It is very portable. You can store data on the device and take it to any place you like.
- It can be used on different computers. You can connect it to any computer you need in order to transfer or share files.
- Back up data. Since portable hard drive provides large space, you can create a backup for data on local disk to and keep backup copy on removable disk.
- Create bootable disk. Usually we create bootable disk using flash drive, but you can still create removable disk as bootable disk if a flash drive is not available for the moment.
Related Articles:
External hard drive not showing up? – How to fix & recover data
How to Partition / repartition SD Card on Windows 10?
How to repartition USB stick, flash drive or SD card in Windows?
