This guides explains what is an SSD, how to format SSD and how to partition / repartition an SSD in 4K alignment in Windows 10/8/7/XP. SSD is one of the popular storage device and it is should be formatted and partitioned before it can be used to store data. If you just get an SSD, you can follow this guide to format and partition it to get the best performance.
What is an SSD?
SSD is the short form of Solid State Drive, and it can be regarded as an oversized and complicated version of USB memory stick. An SSD does not contain any moving parts and it stores data on microchips; whereas, a hard drive reads / writes information by way of a mechanical arm which moves around on a storage platter. Therefore, SSD works much faster than traditional hard drive.
Since SSD does not have mechanical art to record or read information, it counts on a processor to perform these actions, which is called controller. The controller play an important role in deciding SSD’s speed, how to store, retrieve or clear data. You might be wondering what an SSD looks like and how to use it on a computer. SSD usually comes with standard sizes such as 1.8”, 2.5” or 3.5” and the interface can be SATA or mini-SATA (mSATA). Users can store or read data on an SSD just like on an hard drive, but you have to format or partition it properly in advance.
How to format an SSD in Windows 10?
This section introduces two easy and effective ways to format an SSD in Widows 10/8/7, and you can use either to format your drive. The first method formats SSD in Windows Disk Management, while the second solution uses a free partition manager to complete the formatting task. The advantage of the second method is that you can format the drive into all kinds of file system formats such as Linux ext4 file system.
Important: Formatting a drive wipes all stored information, which leads to data loss issue. Thus you should make sure all important files have been backed up before formatting the drive.
Method 1: Format an SSD in Windows Disk Management
This method is used to format an existing partition, the SSD hasn’t been partitioned, you should create partition on it first or follow steps in next section to partition the drive.
Step 1: Open Disk Management.
In Windows 10, you can access Disk Management utility by right-clicking on Start menu and selecting Disk Management from the list. For other Windows version, you can right-click on Computer icon to select manage and then select Disk Management from the popped-up window.

Step 2: Right-click on the drive you want to format and select Format option from the context menu.

Step 3: Type a Volume name, select a file system from the drop-down list, leave the Default option to Allocation unite size, select Performa a quick format and click OK button.

Step 4: Continue clicking OK button when you see warning message “Formatting this volume will erase all data on it. Backup up any data you want to keep before formatting. Do you want to continue?”
Step 5: Wait for the formatting process to complete.
Method 2: Format an SSD using free Windows partition manager software
DiskGenius (old name PartitionGuru) is a free partition manager which is able to manage partitions for SSD easily and efficiently. With this tool, you can format SSD to various file system such as NTFS, exFAT, FAT32, Ext2, Ext3 and Ext4; resize partition on SSD card, partition SSD to multiple partitions with 4K alignment, clone SSD, image SSD, etc.
Step 1: Download Eassos PartitionGuru. Install and launch it from your computer.
Step 2: Right-click on the partition of SSD you want to format, and select “Format Current Partition”.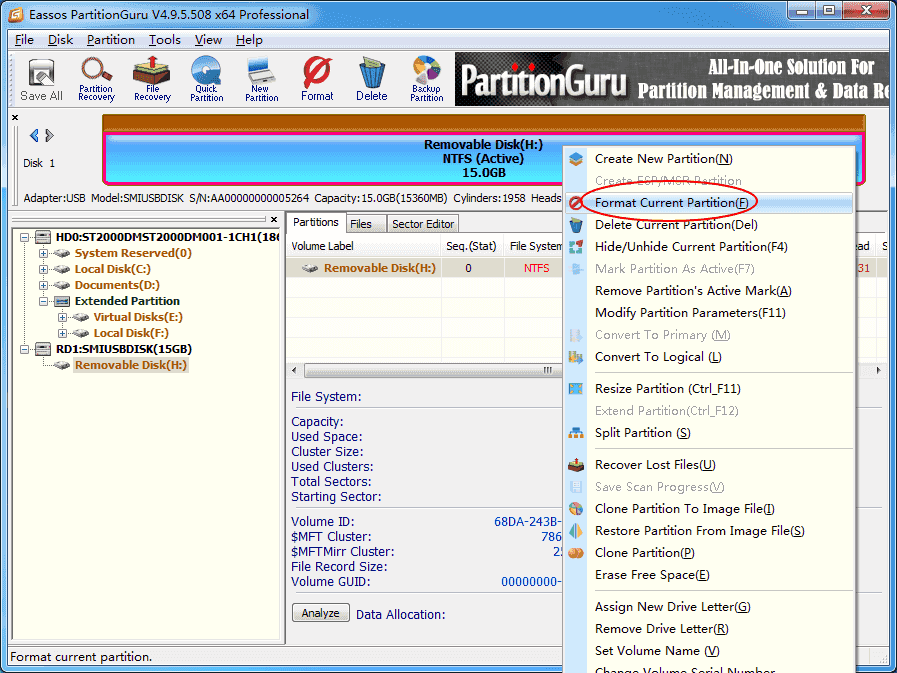
Step 3: Select a file system format and click Format button. Besides, you can set cluster size and volume name, whether to perform a surface scan, etc. during formatting.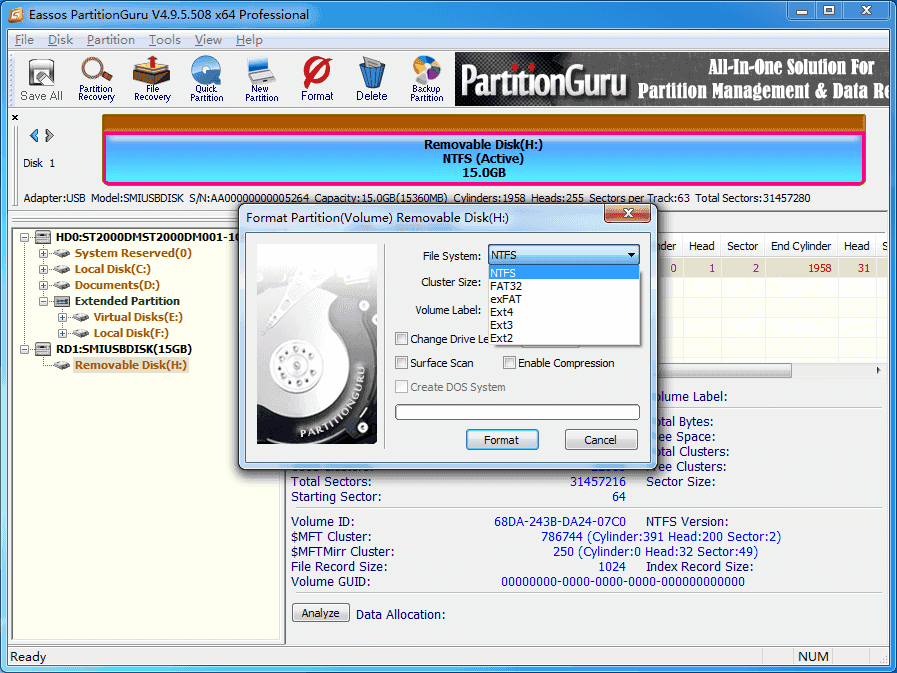
Step 4: Click Yes button when the software prompts formatting erases data. Make sure you’ve backup all important files.
How to partition / repartition an SSD with 4K alignment?
In some cases, you need to set up a hard drive by creating new partitions if the drive contains unallocated disk space. This section presents how to partition / repartition an SSD via two methods: partition SSD in Disk Management and partition SSD using free partition manager.
Method 1: Partition an SSD in Disk Management
Step 1: Open Disk Management by right-click menu and selecting Disk Management.
Step 2: Locate the SSD drive and right-click on its unallocated disk space to select New Simple Volume.
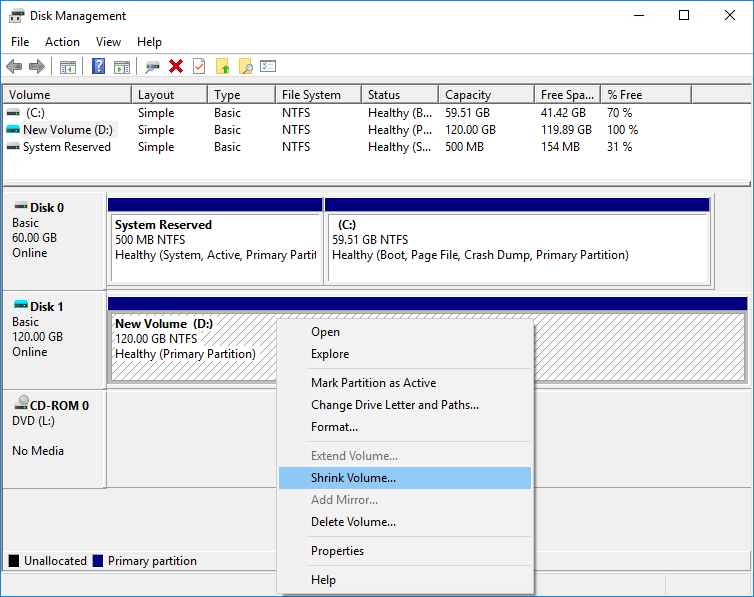
Step 3: Follow the new Simple Volume Wizard to create new partition on free disk space. The onscreen wizard guides you to create partition step by step and you can follow all suggested options during the process.
Method 2: Partition SSD with 4K aligned using free partition manager
This process is able to partition / repartition hard drive, SSD, USB flash drive, SD card, external hard drive, virtual disk, etc. and makes partitions 4K aligned. 4K sector alignment is important to SSD, as it enhances performance. It is recommended by many experts that SSD partition alignment is a crucial action during disk partition.
Important: disk partitioning process removes all partitions and data on the disk, you should make sure all important files have been properly backed up in advance.
Step 1: Launch Eassos PartitionGuru and select the SSD you want to partition in the software. Then select Quick Partition item under Disk menu.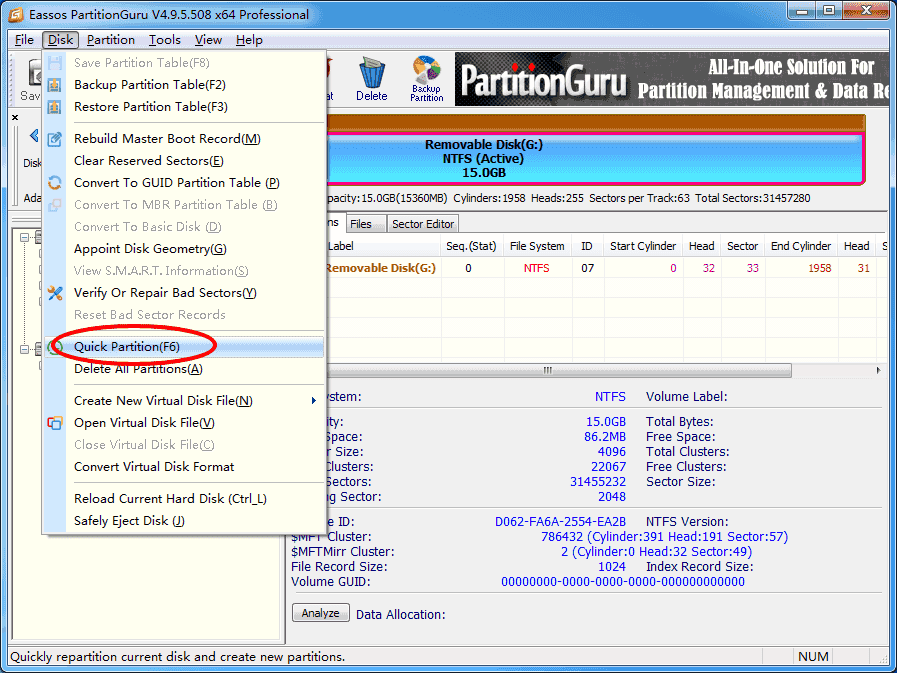
Step 2: Set partition table style, partition count, partition size, volume label, etc. and click OK.
Note: The option “Align partition to integral multiple of sectors” is selected by default and a value is selected next to this option. Keep this option selected if you want to make partitions 4K aligned.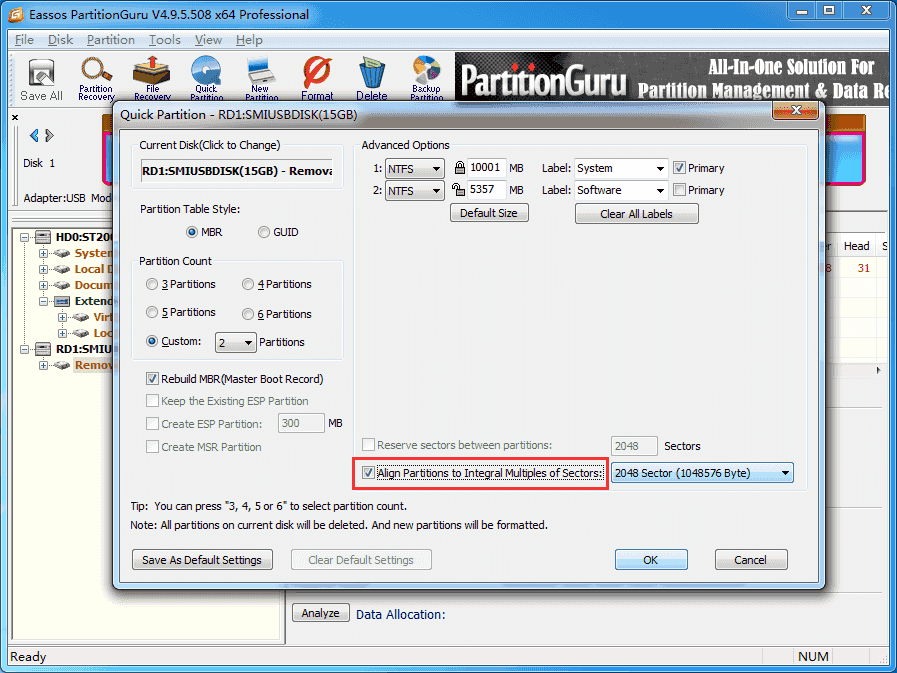
Step 3: Wait for a couple of seconds and the partition process completes.
How to check if SSD is correctly 4K aligned?
Eassos PartitionGuru includes a free feature which can help you check if partitions on your hard drive or SSD are correctly 4K aligned. You can follow steps below to check 4K alignment condition for your partitions.
Step 1: Launch Eassos PartititonGuru and locate the hard drive or SSD for which you want to check 4K alignment.
Step 2: Click Tools and choose 4K Partition Alignment Detection option from the list.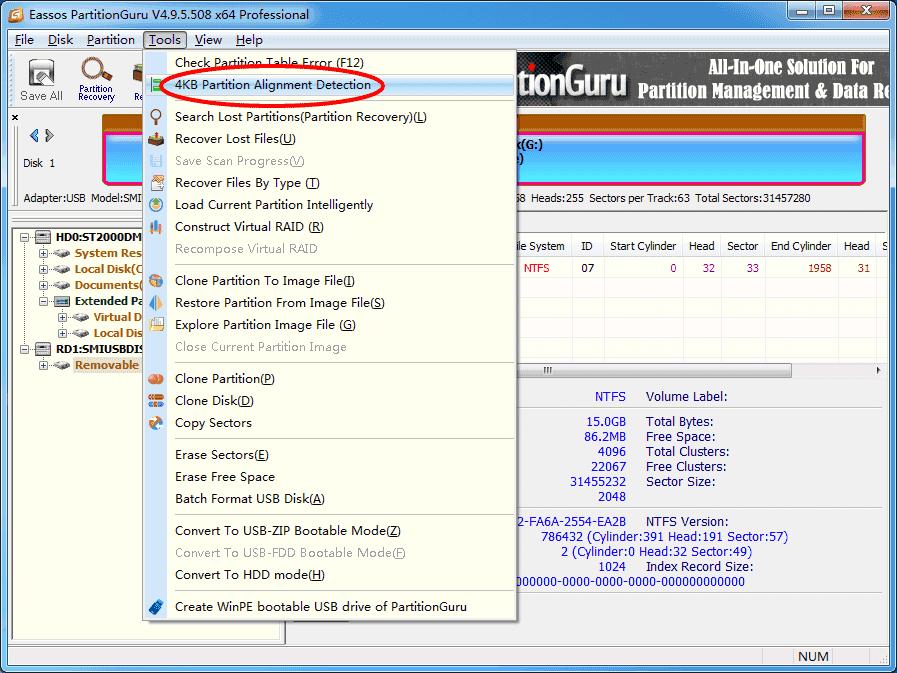
Step 3: You can clearly view whether partitions on the drive are correctly alignment from the popped up window.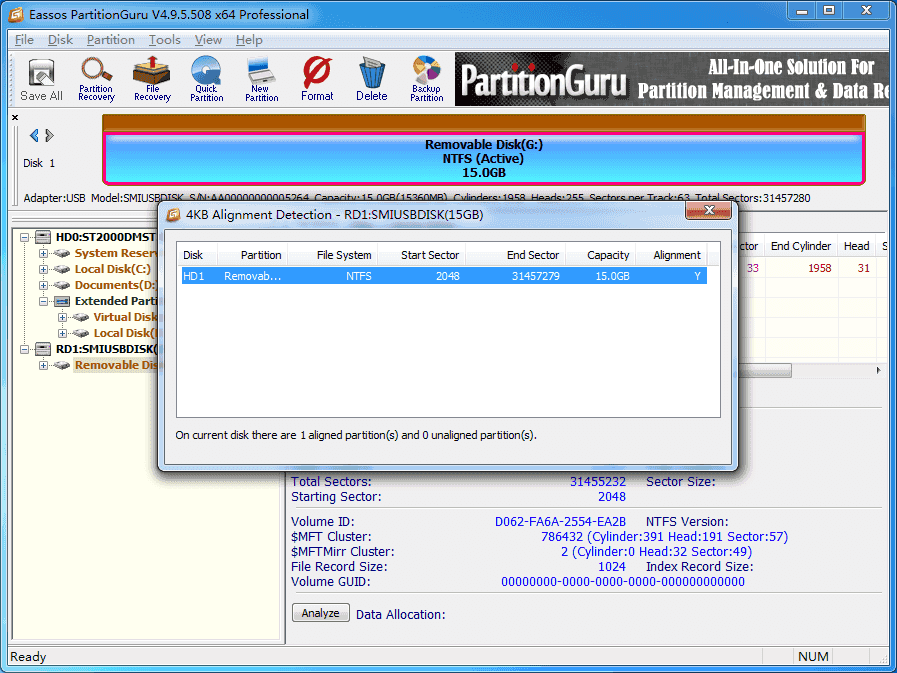
Related articles:
Everything you want to know about 4K alignment
How to partition a hard drive in Windows 10/8/7?
How to Partition External Hard Drive with Free Partition Manager?
How to repartition USB stick, flash drive or SD card in Windows?
