USB flash drive gets corrupted and files are not accessible? Here is a step-by-step guide to show you how to recover files and folders from corrupted USB flash drive without formatting with the help of free USB flash drive data recovery software. Eassos Recovery Free is user-friendly recovery freeware and it provides complete solutions to flash drive recovery.
Overview on recovering files from corrupted USB flash drive
“When I connected the USB flash drive to Windows 10 laptop, a message box shows up and prompts that I need to format the disk in drive before I can use it. I checked USB status in Disk Management, it displayed RAW. This USB disk saves many photos that I don’t want to lose. How to get lost photos from corrupted USB flash drive without formatting?”
USB flash drive data recovery software is the very tool to retrieve data from USB flash drive after accidental deletion, formatting, RAW drive, corrupted drive, etc. Here we recommend Eassos Recovery Free. This is freeware and it allows you to recover lost files or partitions from internal hard drive (SATA, PATA, IDE, ATA, SCSI and others interface), external HDD, Recycle Bin, digital camera, flash drive, memory card, MP3 player, USB stick and other storage devices.
- It helps to recover lost documents, PDF, compressed files, video, music, text, email and other file types and more.
- It supports to recover files from drive formatted with FAT16, FAT32, exFAT and NTFS file system.
- This freeware comes with an intuitive interface which navigates through out the USB flash drive recovery process. All you need to do is selecting the devices where lost files are located and the software will find files automatically for you.
How to recover files from corrupted USB flash drive without formatting?
The file recovery from corrupted USB flash drive will be easy with the help of Eassos Recovery Free. You can have a try of this freeware without hesitation when your USB flash drive or other storage device gets corrupted.
Step 1: Connect the corrupted USB flash drive to computer.
Insert the USB flash drive to computer’s USB port and make use it can be detected by computer.

Step 2: Install and launch Eassos Recovery Free on your computer and choose a proper recovery mode from home interface.
You can see 4 recovery functions once the software is launched, and choose the one that suits the case, for example, Recover Files From Disk.
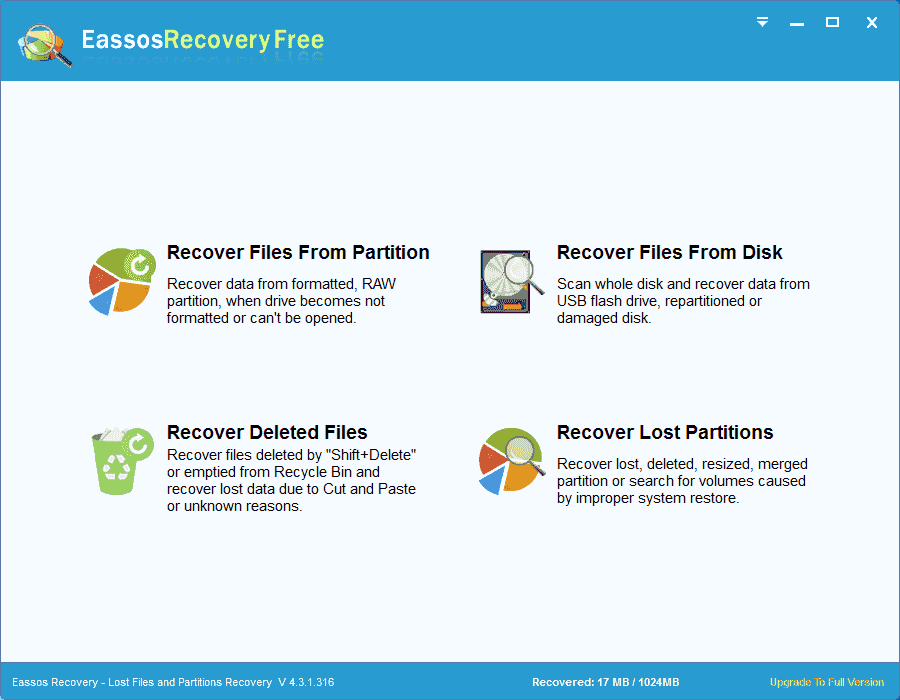
Step 3: Select the corrupted USB flash drive and click Next button to search for lost files.
Eassos Recovery Free will thoroughly scan the USB flash drive and list found files during scanning. The scanning puts recoverable files under two tabs: Directory and File type.
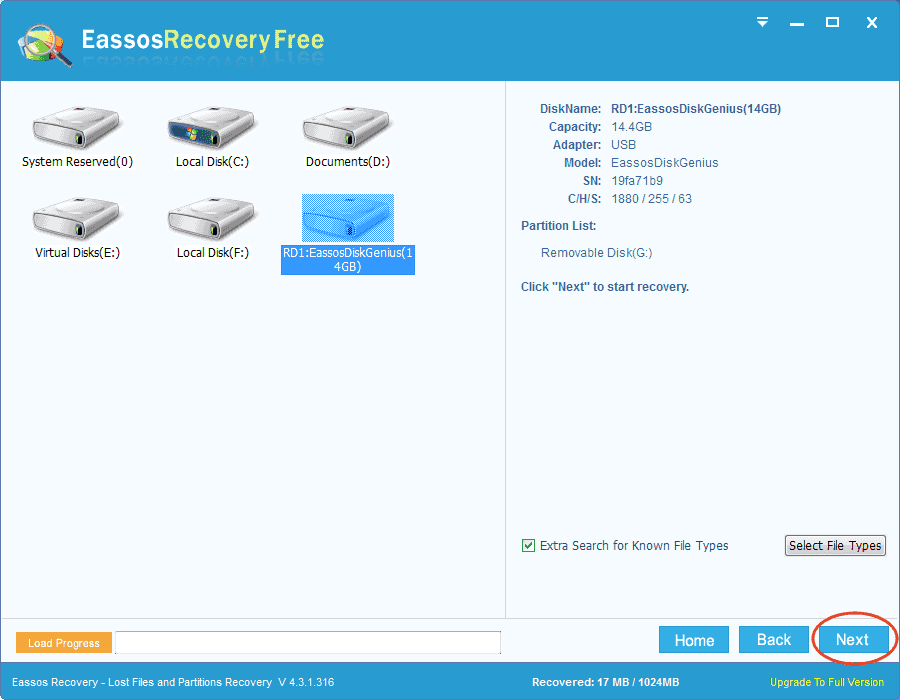
Step 4: Preview lost data and check recovery quality.
When lost files are displayed in the software, you can start to preview files to find out needed data as well as check if files are corrupted.
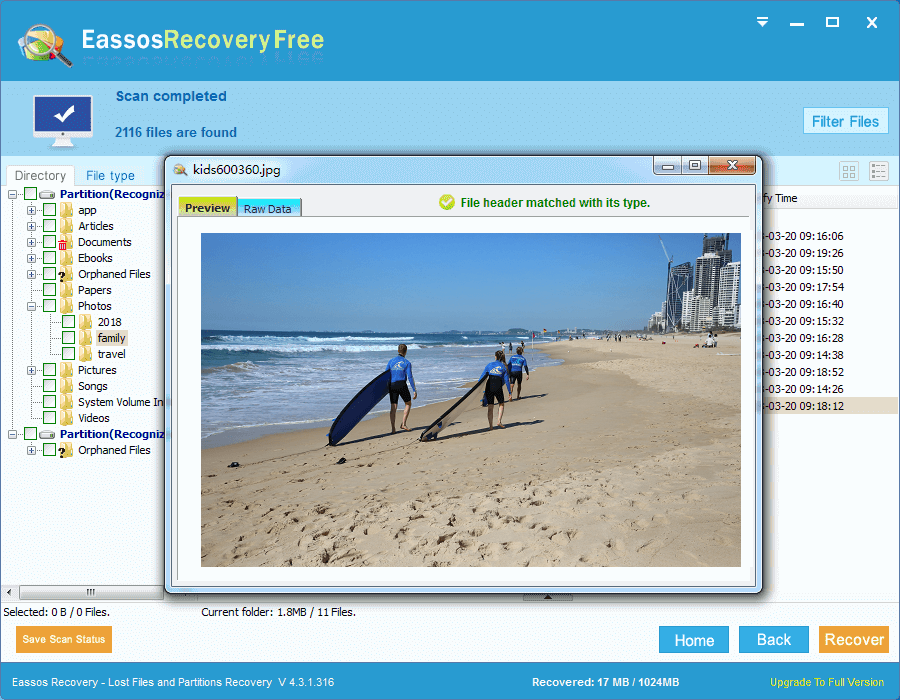
Step 5: Copy found files to complete corrupted flash drive recovery task.
If you are satisfied with the scanning result, then proceed to copy files to a different disk and complete the recovery. Eassos Recovery Free can copy 1GB data free of charge, and you can upgrade to the Full edition if you want to copy more files.
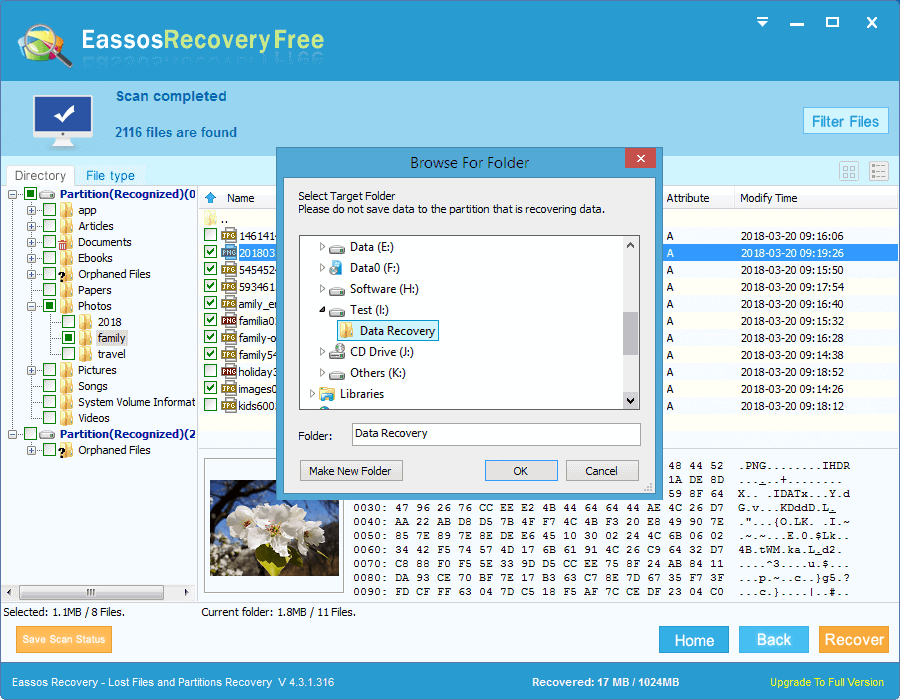
How to fix corrupted USB flash drive?
After recovering files from the flash drive, you can try fixing the drive with methods below:
Method 1: Run disk checking in Windows
Step 1: Connect the USB flash drive to computer. Then open File Explorer.
Step 2: Right-click on the flash drive and click Properties.
Step 3: Click Tools tab > Check > Select Automatically fix file system errors and Scan for attempt recovery of bad sectors > click Start.
Method 2: Format the corrupted drive in Disk Management
Step 1: Right-click on Start menu and choose Disk Management to launch Disk Management.

Step 2: Find the corrupted drive, right-click on it and choose Format option.

Step 3: Choose a file system such as FAT32 or exFAT, select Perform a quick format, and click OK button.

Method 3: Check and repair bad sectors
Step 1: Install and launch DiskGenius Free edition and insert the USB flash drive.
Step 2: Select the corrupted flash drive and click Tools > Verify Or Repair Bad Sectors, as below:

Step 3: Click Start Verify to scan bad sectors for the drive.

Tips to prevent USB flash drive from getting corrupted
Sometimes corrupted USB flash drive can be avoided, and here are some tips you may pay attention to:
- Use Safely remove option: do not simply unplug USB flash drive without clicking the safely remove option.
- Do not eject USB flash drive before system finishes writing data. If you disconnect when the USB flash drive is transferring data or Windows is reading / writing data to the disk.
- Use anti-virus software: scanning USB flash drive with effective anti-virus software is a must after the disk is used on other computers.
Conclusion
On this page, you can learn how to recover lost data from corrupted USB flash drive and how to fix corrupted flash drive. Once your flash drive or other device gets corrupted, keep it away from formatting or any other repairing actions before all files are recovered correctly.
