Want to delete partition? It is easy to delete / remove partition from hard drive, USB drive, SD card, SSD or virtual disk. This manual introduces 3 methods to delete partition, and you can use any of them to remove hard drive partition.
Remove/delete partition
A partition is a logical section on hard drive which can be divided into one or multiple partitions based on user’s requirements. Once a hard drive is partitioned, users are able to install Windows and store personal files on partitions. Partition can be created, formatted, deleted, hidden, resized or backed up by disk management software. Deleting partition is one of the basic operations among disk & partition management.

If you remove a partition from hard drive or other storage devices, the disk space once occupied by the partition will become unallocated and files in that partition will be lost at the same time. Then you can either create a new partition on unallocated space or add allocated space to current partition. If you delete partition by accident, you’ll have to perform partition recovery to get back deleted partition using data recovery software.
Although removing disk partition causes data loss, there are still many users try to delete partition. You may ask why. Here are some reasons people delete partition:
- There are too many partitions on hard drive. Your hard drive is not properly partitioned and there are too many partitions. In this case, you can delete extra partitions and manage disk space reasonably.
- You want to extend partition. If you use Windows Disk Management to extend a partition, you’ll have to delete or shrink a partition to get unallocated space first. Then you can add unallocated space to target partition.
- Partition is corrupt. In general, formatting can repair corrupt partition. However, sometimes the disk is write-protected and Windows cannot complete the format. What you can do is deleting partition and creating a new volume on the disk.
- You want to repartition hard drive / flash drive / SD card. Deleting all partitions frees up disk space and then you can repartition storage media.
- To free up disk space. Some users want to delete OEM partition, or recovery partition to free up disk space, although such partitions take very little space.
Before removing partition from hard drive
The most important thing to do before making any changes to hard drive partition is backing up data. Never ignore the importance of data backup, especially when you want to delete a partition or a file. As to partition backup, you can copy & paste important data to a different partition, which is the most basic way to back up data. Besides, you can clone partition or create an image file for partition, for example, backing up system partition is imaging system partition and related partitions.
Take a second look before deleting a partition. It happens that some user delete wrong partition by mistake, cause data loss issue. Thus you should make sure you are removing correct partition.
If you want to delete system partition where Windows is installed on, you cannot do it while you are logged into Windows. In that case, you can connect the hard drive to another computer to remove partition, or create a bootable disk to delete partition under pre-OS environment.
You should be aware that removing hard drive partition does not equal to erasing partition, as it does not completely wipe data. Deleted partition and files on that partition can be restored by partition recovery software as long as it hasn’t been overwritten.
Method 1: Delete partition using Windows 10 Disk Management
The Windows 10 built-in disk management tool is able to delete all partitions except system partition. In previous versions of Windows Disk Management does not work well on USB flash drive or SD card, as some features cannot be done on the second partition of such devices. In this section we take Windows 10 Disk Management as an example to remove partition.
Step 1: Access Disk Management by right-clicking Start menu and selecting “Disk Management”. Then you can see all disks and partition on the popped-up window.

Step 2: Locate and right-click on the partition you want to delete and select “Delete Volume” from context menu.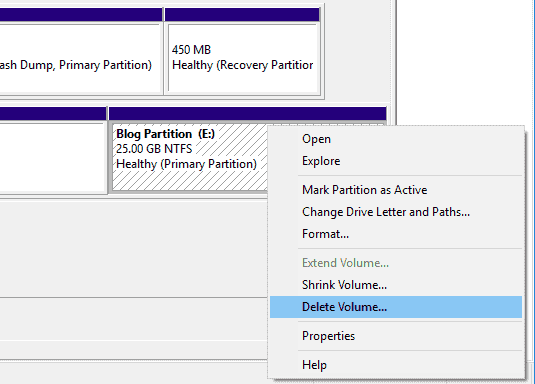
Step 3: Click Yes on the “Delete simple volume’ window which prompts deleting this volume will erase all data on it. Back up any data you want to keep before deleting.
Method 2: Remove partition from hard drive using Diskpart command
Diskpart is another Windows built-in tool and it is designed to create, delete, format or resize disk partition, as well as assign drive letters. In this part, we’ll show you how to remove a partition using Diskpart command.
Step 1: Open Command Prompt. Click Start menu and type cmd in searching box. Then right-click cmd.exe from searching result and select Run as administrator.
Step 2: In Command Prompt window, type diskpart and press enter key.
Step 3: Type following command one by one and press Enter key after each command.
- List disk (This command lists all disks on your computer, and you should figure out the disk number of the disk whose partition will be deleted)
- Select disk # (# is the disk number and you should replace it with actual number. Select the disk that contains the partition to be deleted.)
- List partition (This command lists all partition on the selected disk.)
- Select partition # (# is the number of the partition to be deleted. Replace # with correct partition number.)
- Delete partition (This command deletes the selected partition.)
Method 3: Delete disk partition with Eassos PartitionGuru
Third-party partition manager software makes it easier to manage partition and disk space. You may meet problem while deleting partition using Disk management, for example, the “Delete Volume” option is greyed out when deleting / removing the second partition from SD card, USB flash drive, etc. In that case, you can use Windows partition manager software to complete the task.
Eassos PartitionGuru is free disk & partition management software, which can be used under Windows, Windows PE and DOS systems. It is able to manage partitions in NTFS, FAT32, exFAT, Ext2, Ext3 and Ext4 file system as well as partition on HDD, external HDD, SSD, virtual disk, SD card, USB flash drive, etc. Let’s see how to remove disk partition using this simple tool.
Step 1: Launch Eassos PartitionGuru from your computer, and you can see disks and partitions on the main interface.
Step 2: Locate and right-click the partition you want to delete and select
“Delete Current Partition” option. Also, you can click the “Delete” button on toobar.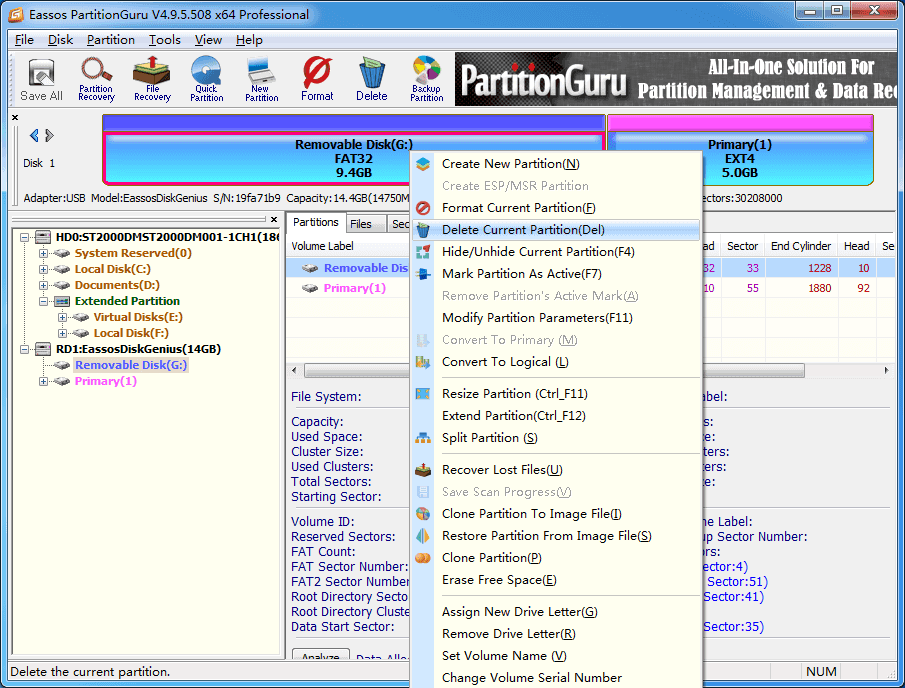
Step 3: Click “Yes” button when Eassos PartitionGuru prompts to backup data.
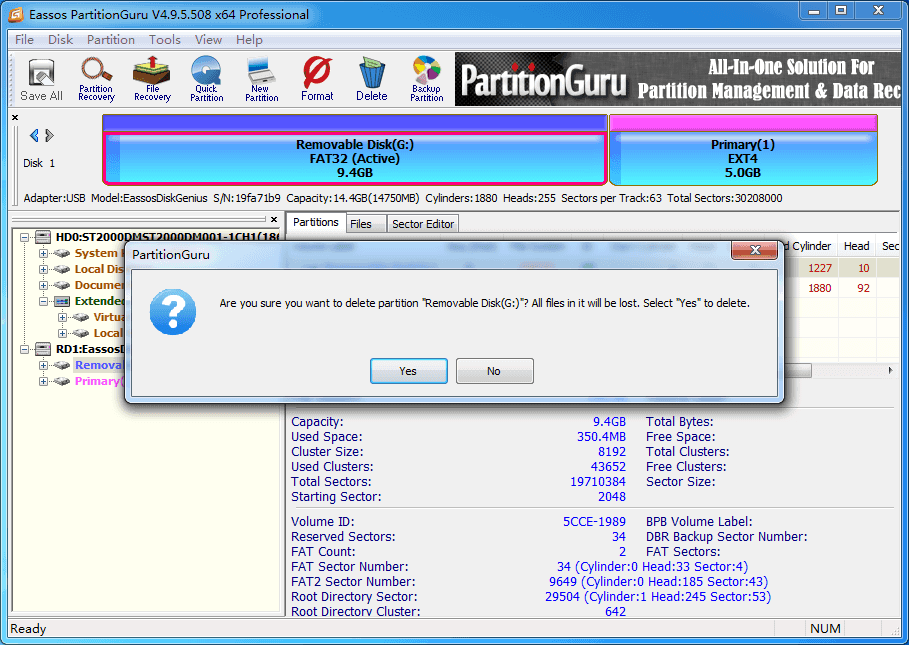
Step 4: Click “Save All” button to save changes to current partition table.
Conclusion
This pose provides 3 methods to remove/delete partition from hard drive and USB drive. Now you can easily remove partitions when necessary. DiskGenius is free disk partition software and it helps manage disk space and improves performance.
