How to partition or repartition a USB flash drive, USB stick or SD card in Windows 11/10/8/7? In this article, you can find multiple solutions to repartition USB drives under Windows 11/10/8/7. Besides, this instruction includes a solution to partition a USB drive without losing data. If you want to partition a USB stick, keep reading!
About repartitioning a USB drive / SD card
When someone partitions a storage disk, the result is creating an isolated section with each partition regarded as a separated area. For instance, you set up two partitions on a 500GB hard drive, one of which is 100GB for Windows system. The other partition acts like an individual distinct which can store data or install a different operating system such as Linux.
The capacity of USB flash drives or SD cards gets larger and many users find it useful to partition them to organize data in an easier manner. Likewise repartitioning a hard drive, the process to partition or repartition a USB flash drive is easy with the help of proper tools and instructions. People use storage devices almost frequently at work or home, but not too many of them actual know what or how to partition storage media even though their HDD or USB drive have been repartitioned.
Repartitioning a flash drive or hard drive can divide the disk into one or multiple partitions based on personal requirements. Since there are not special rules on the partition number, size, file system formats, partition type, partition table format, etc., users can set these parameters on their own habits or needs. Thus, both hard drives and USB drives can be partitioned into single or multiple volumes. There are multiple ways to repartition a USB flash drive, SD card or hard drives, for example, some users are used to using DiskPart, while some prefer to third-party free partition manager software.
Important: No matter which method you choose to repartition a USB drive, the process reformats the drive, which means all existing partitions and data will be erased. Therefore, you should make sure all files on the USB drive have been backed up before repartitioning it, or you’ll lose current partitions and files together.
How to repartition a USB stick, flash drive or SD card?
Here are two methods to partition / repartition a USB drive, and you can follow either of them to complete the operation. The first method partitions the USB drive with Diskpart commands and the second method partitions the USB stick using Windows partition manager software DiskGenius Free Edition.
Method 1: Repartition a USB flash drive using DiskPart
- Connect the removable disk to your computer so that it can be recognized by Windows.
- Launch Command Prompt as Administrator. Windows 10 and 8.1: right-click “Start” button and then select “Command Prompt (Admin)”; Windows 7: click Start button -> All Programs -> Accessories, and then right click “Command Prompt” from the list to choose “Run as administrator”.
- Type following commands with each ending up with pressing Enter key:
diskpart
list disk
select disk # (replace # with the number of the USB drive you want to repartition)
clean
create partition primary
format fs=fat32 quick (if you want to format the USB drive to NTFS, then replace fat32 with NTFS)
Method 2: Repartition a USB stick with free partition manager software
This method repartitions flash drive using DiskGenius Free (formerly known as Eassos PartitionGuru), a third-party disk & partition management tool. It’s able to partition removable devices, hard drives, virtual disks and SSDs and makes the disk 4K sector aligned. This free partition manager can create or format partition to exFAT, NTFS, FAT32, EXT4, EXT3 and EXT2 file system. Besides, it is able to increate, resize, extend, shrink or split existing partitions without data loss for all storage devices.
Here is the process to repartition a USB stick.
- Install and launch DiskGenius (formerly known as Eassos PartitionGuru) and plug the USB drive to your computer. Then you can see the drive in the disk list.
- Select the USB stick to be repartitioned and click “Quick Partition” button or press F6 key. Then the disk partition window opens up.
- Select partition number, partition table type, partition size, volume name, drive letter, etc. based on your demands. Then click “OK” button and DiskGenius starts partitioning the drive.
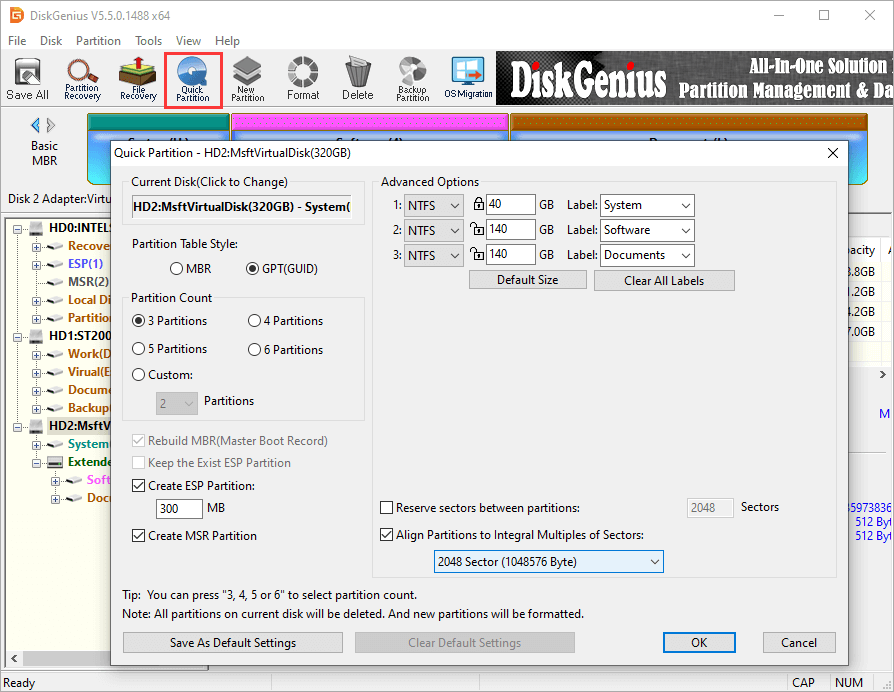
- Close the program when the process completes.
Vidoe guide on how to repartition USB drive in Windows:
Further Reading: Multiple partitions on USB flash drives are supported since Windows 10 Version 1703
There a limitation on partition number of USB drives imposed by Windows system. No matter how many partition on the USB flash drive, Windows will only be able to access the first partition, as other partitions are not shown in Windows explorer. Also, you can use third-party tool to read data in those “hidden” partition or change which partition is visible, but only one will be visible at a time. There is no way to assign drive letter to those invisible partitions using Disk Management tool or third-party application. If USB drive contains two or more partitions, it cannot show full capacity in system. In that case, you need to repartition it to single volume to restore USB drive back to full capacity.
Hard drives (including external hard drive) and removable media (USB flash drive, SD card, USB stick, etc.) are classified into two categories by Windows in that HDD is with Fixed Media Bit set and removable media comes with Removable Media Bit set. The Fixed or Removable Media Bit is set by the media’s firmware controller, and they are grouped in separated section in Windows Explorer. Windows can mount only the first partition on removable devices even though it had been divided into multiple partitions.
Delightfully, this limitation is removed since Windows 10 Creators Update! Though this change is not mentioned by Microsoft, the update does add multiple partition support in removable media. All partitions on removable media are assigned driver letters and they can be opened in File Explorer. Thus, starting from Windows 10 version 1703, you can create multiple partitions on a single USB flash drive. If your computer hasn’t been updated, you can access partitions on removable disk with the help of PartitionGuru.
Summary
In this article we discuss partitioning and repartitioning a USB flash drive and introduce two methods to partition USB disks. You can also follow these two methods to partition an SSD or hard drive. Please make sure all files have been backed up before repartitioning any devices in case of data loss. If you have any questions or need help, please feel free to leave a comment or contact our technical support.
