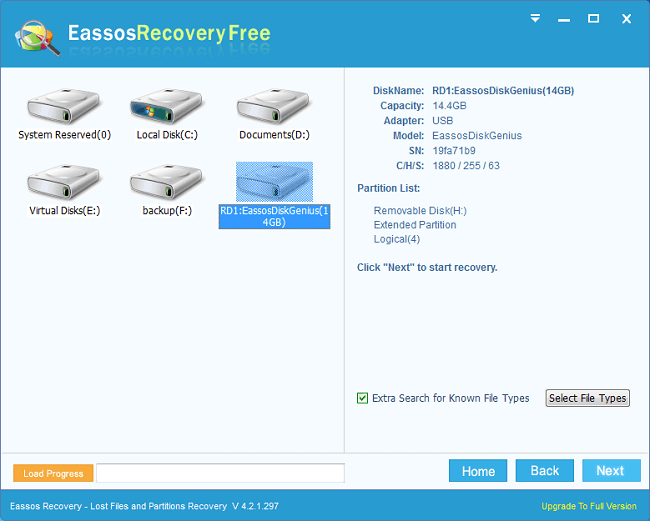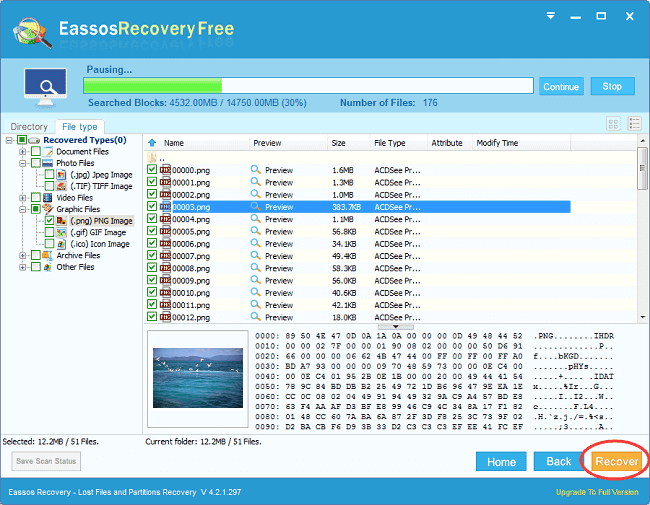Do you know how to unformat a hard drive and recover data from formatted hard drive or partition free of charge? This instruction will show you the process of recover data when hard drive is accidentally formatted, reports “not formatted” or the drive is RAW file system. Let’s take a close look at unformatting NTFS, FAT, exFAT and EXT hard drive step by step.
What does formatting & unformatting a hard drive do?
“I was trying to set up the third hard drive for my computer. This hard disk is 2TB and it is planned to back up all data on the other two hard disks. I connected it to computer and open Disk Management where the hard drive is shown as not initialized. Thus I googled this issue and follow a guide to initialize and format hard drive via cmd commands. When I finished those operations, I found that the second hard drive (HD1 in Disk Management) is formatted instead of the new hard drive! Is there any method to undo the formatting?”
“One hard drive of my family desktop was formatted by mistake during reinstalling Windows 7. There are four hard drives connected to the computer, and the second one was formatted. This hard drive was divided into three partitions and stored photos, school documents and songs. Now it turns to one big partition. Fortunately, I realized the issue quick and didn’t install Windows to this hard disk. I learned that there are solutions to unformat hard drive, but I’m wonder if there are any free methods to undo formatting. BTW, the hard drive is formatted to NTFS filesystem now”
Hard drive plays an important role in this digital world. It is responsible for storing various data for users, like operating system, applications, photos, documents, emails, etc. However, like other storage devices, hard drive can also encounter data loss issue, for instance you may format hard drive by accident.
Formatting a hard drive is the process of preparing a hard disk to be used by operating system. Disk formatting deletes all existing file system and data, and installs a fresh file system such as NTFS, FAT, EXT. Once a hard drive is formatted, file on the drive will be removed and you can store new data on the drive. Conversely, the process of unformatting hard drive means recovering lost data from formatted hard drive. In most cases, we can unformat a hard drive easily.
Is it possible to unformat hard drive, external hard drive or flash drive?
Honestly speaking, the answer is “it depends”. In windows, there are two types of formatting: quick format and full format. If the hard drive is formatted via Full Format, lost files are not recoverable, as operating system will wipe data on hard drive sector by sector. Fortunately, the default formatting method is Quick Format.
If a hard drive is formatted via quick format in Windows, you have chance to recover all data from hard drive. No matter whether the hard drive is formatted on purpose of by accident, the process only resets filesystem FAT or MFT on the drive without erase data content from the disk. The reason why you cannot see formatted data is because MFT tells operating system the drive no longer contains any data and new files can be stored. As long as lost files are not overwritten by new data, you can unformat the hard drive and get back lost files easily by making use of hard drive recovery software.
How to recover data from formatted hard drive with freeware?
What you need to unformat hard drive is free data recovery software which is able to scan formatted hard drive and retrieve lost data for you. Here we’d like to recommend Eassos Recovery Free to unformat disk. Eassos Recovery Free is Windows data recovery freeware and it is compatible with Windows 11/10/8/7/Vista/XP and Windows Server 2022/2019/2016/2012/2008/2003. It is able to unformat SD card, hard drive, external hard drive, flash drive and more. Besides, this freeware also supports recovering deleted files from Recycle Bin and other storage devices. The following partition is a step-by-step guide to unformat hard drive:
Step 1: Download and install the unformat freeware – Eassos Recovery Free on your computer. Connect the formatted hard drive to your PC and make sure it scan be recognized by system.
Step 2: Launch Eassos Recovery Free and select “Recover Files From Disk” option from the main interface.
Note: If you just want to unformat a partition, you can choose “Recover Files From Partition”. This option supports recovering lost data from formatted, damaged, corrupted or RAW partition.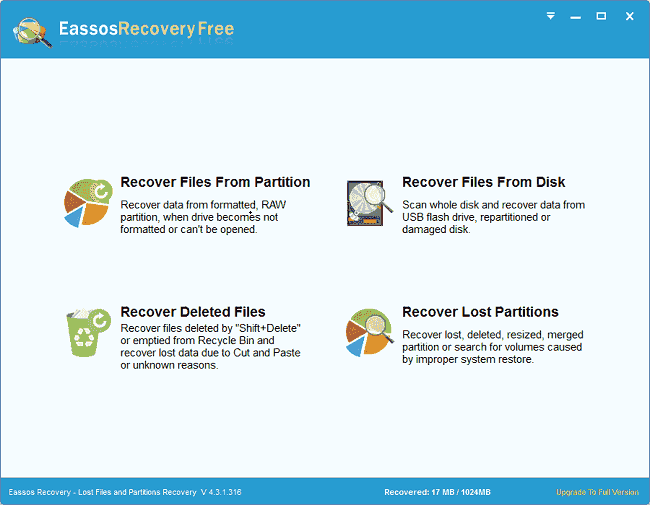
Step 3: Select the formatted hard drive and click Next to start scanning.
The scanning process may take long time if the hard drive has very large space to scan or there are too many files to be recovered.
Step 4: You can preview lost files (photos, documents, video and audio files) to check if your files can be recovered correctly.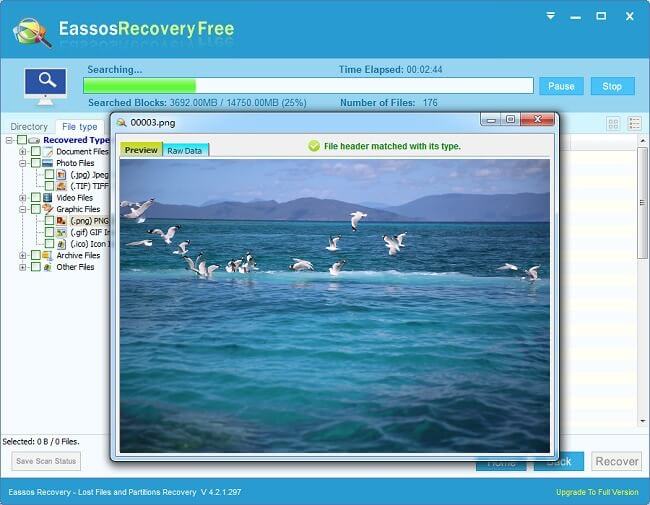
Step 5: Select files and folders that you want to recover and click Recover button. On the popup window, select a target location to save recovered files. Do NOT set the folder on the hard drive you want to unformat.
Conclusion
This guide explain how to unformat hard drive using freeware and you can also use this manual to unformat other storage devices like external hard drive, memory card, flash drive, etc. We hope you find this guide useful. Once again, if you want to recover lost data, DO NOT attempt to save data to the device which needs recovering data.