This post is going to fix Windows low disk space issue. If your computer is running out of disk space and gives this error, you can follow this guide to fix it easily and quickly.
Low disk pace issue overview
If one partiton on your computer is almost full of data, you will receive error message from system, such as “Low disk space. You are running out of space on Windows (C:). To free space on this drive by deleting old or unnecessary files, click here…” “Low disk space. You are running very low on disk space on Local Disk (C:). Click here to see if you can free space on this drive.” “Free up storage space. Your computer’s sunning low on storage space. Visit storage settings to free some up.”
Many people must have noticed that issue that system partition is usually set too small while hard drive is partitioned. And small system partition always bring about trouble which is computer performance decreases and slows down, and system even can be crash once the desired space exceeds the fixed limitation. In general, low disk space problem is the major partition issue that all users have to fix.
“As time moves on, computer keeps storing data day after day, and I find that my files and programs have almost occupied all free space of the hard drive. My computer is still running aged Win server 2003 and the hard drive is divided into three partitions: system partition C, data drive D and E. Also, there is some unallocated space on the drive for no reason. Lately, I often get the error reporting the C drive is running low disk space. I know well what system partition means to my computer, so I have to find a solution to make it larger. Is there any easy-to-learn method I can follow?”
3 Methods to fix low disk space error
Possible solutions users can try: repartition hard drive and resize partition. But the best solution is resizing partition without data loss, for disk repartitioning removes all data off hard drive. And steps are given in the following part of this article.
Solution 1: Extend partition in Disk Management
Disk Management is built-in partition manager of Windows, and it provides basic and limited functions. In Windows Server 2003, users have to delete a partition to get free disk space and allocate the free space to system partition. Such operations are too much complicated and kind of risky.
Step 1:Open Disk Management and find the partition you want to expand.
Step 2: Right-click on the partition that is running out of space and select Extend Partition.
Note: If there not free space next to the partition, the Extent Partition option will be greyed out. If this is the case, you can move to next solution to extend partition.
Solution 2: Extend/resize partition with DiskGenius
The free partition manager software DiskGenius is able to extend, split and resize partitions (both data partition and system partition) without losing data. It is risky-free and easy to use. Download and install this Windows partition manager and you can follow these steps to resize system partition.
Step 1: Download and install DiskGenius free on your computer. Run the software and you can see its interface showing all partitions and disks on your computer with detailed parameters.
Step 2: Find and right-click on the partition you want to increase size and select Extend Partition from the displayed menu.
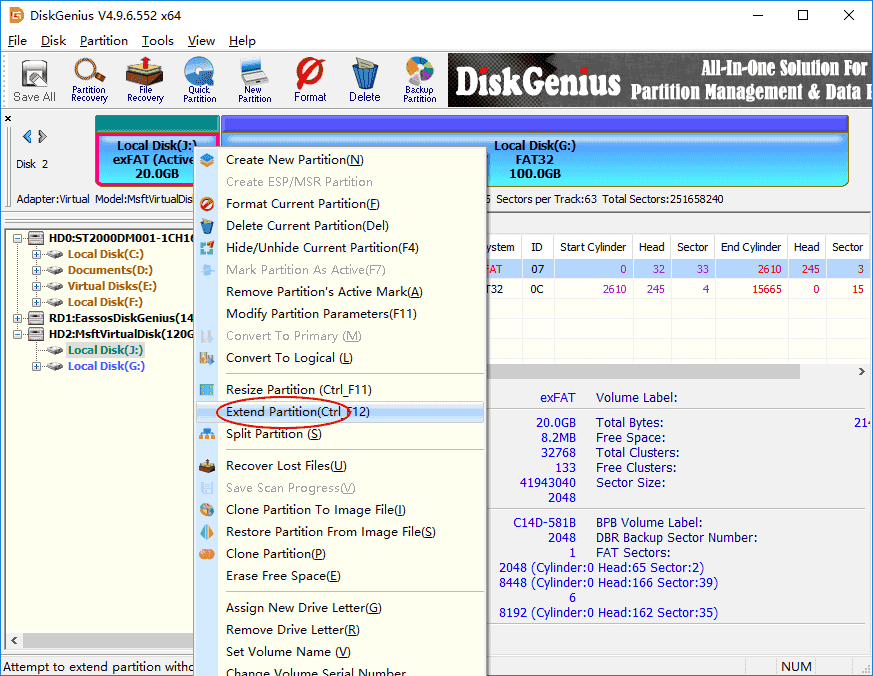
Step 3: Select the partition which contains enough free space and click OK, so that you can move free disk space from this volume.
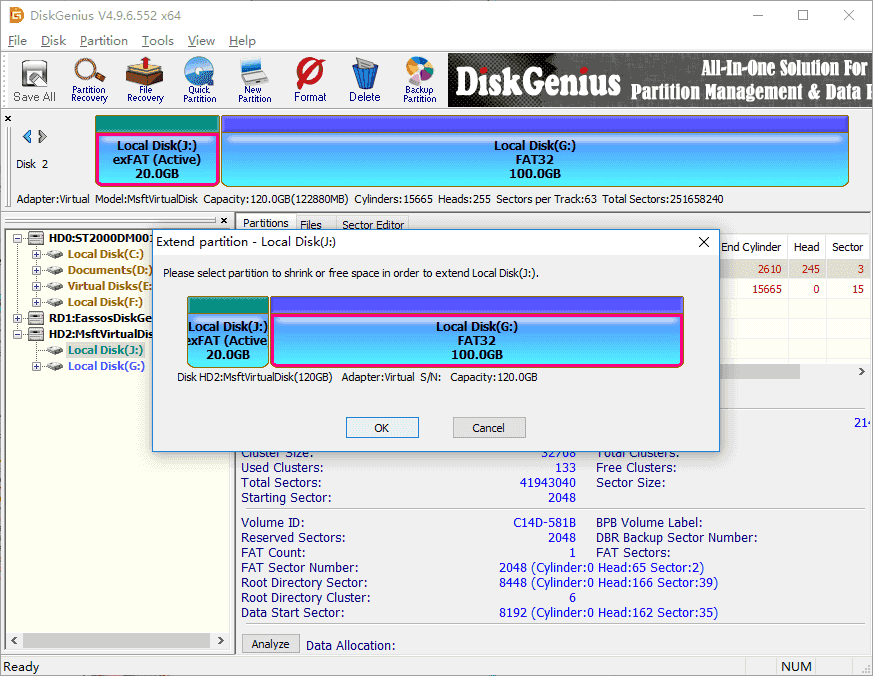
Step 4: Set disk space you want to move between partitions. You can either drag the partition or enter exact number to decide how much free space you want to transfer. Then click Start button.
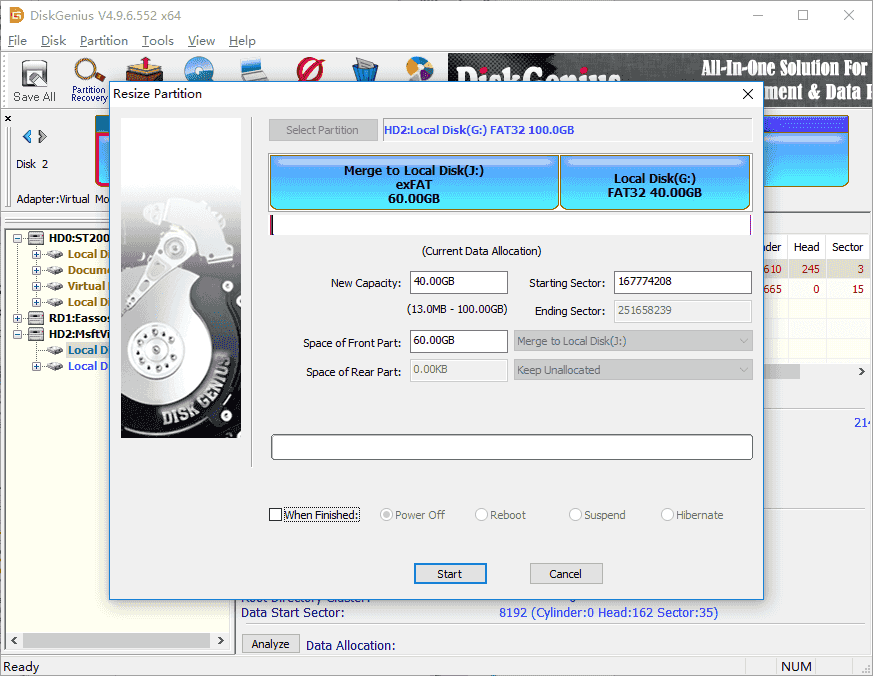
Step 5: The program starts to resize partition based on your settings. Wait for the process to complete.
Solution 3: Use DiskPart command line to fix low disk space
Diskpart command line is used to manage disk, partitions and volumes for users. It comes with some functions such as create new partition, extend NTFS partition, change drive letter for partition, delete partition, etc. It is the basic partition manager and effects via command line. Though this tool is able to extend partition, it has too many limitations. The partition to be extended should be formatted as NTFS file system and the unallocated or free space must be next to the basic partition (the free space can locates anywhere on a dynamic disk if you are trying to extend a dynamic volume). Besides, the extending can only be performed to data partition, and the extension of system partition is not allowed.
