This page tells how to move Windows to SSD without reinstalling OS using free system cloning software DiskGenius Free edition. Replacing computer hard drive disk with an SSD is a cost-effective and easy solution to improve computer performance, and DiskGenius Free edition makes Windows operating system migration easy. Let’s take a look at how to transfer Windows 10/8/7 to SSD/HDD now.
Overview of moving Windows to SSD without reinstalling OS
Windows operating system keeps speeding up the booting time and currently Windows 10 is able to boot within a couple of seconds. Booting time will be faster if Windows 10 is installed on an SSD and overall computer performance will be better if both Windows OS and programs are installed on an SSD. SSD is a kind of new storage device which gains great popularity these days. Being different from traditional hard drives, SSD contains no moving parts and it stores data on flash memory. The visible difference between SSD and HDD lies in that SSD has faster speed of reading and writing data, which should thanks to that SSD doesn’t use rotating platters nor moving headers. Besides, SSD is more reliable and makes less noise.
Which is the easiest way to replace the internal hard drive which install Windows OS and applications? We’d like to recommend system migration. System migration refers to the process of moving / transferring system partition (usually C drive) and other system booting related partitions (such as MSR partition, ESP partition) to another HDD or SSD so that users do not have to reinstalling everything! Such a process is popular among users who want to upgrade computer by way of replacing old hard drive with an SSD and do not want to (or do not know how to) reinstall OS.
Moreover, the process or moving Windows 10/8/7 to SSD is free of charge and easy to apply if you choose correct software. Next, we’ll introduce a free system migration program and how to complete the task step by step.
DiskGenius Free edition – Freeware to migrate Windows
Many users may frown on the migrating of Windows, as they think it is a tedious task, for instance, it takes long time and patience to reinstall system as well as programs. Fortunately, we no longer have to do that now. DiskGenius (old name PartitionGuru), a free Windows partition manager, enables users to move Windows to SSD without reinstalling operating system. System migration function is available for DiskGenius Free Edition.
- DiskGenius can transfer all partitions, including non-system partition to the specified disk, and it supports to migrate Windows OS to a smaller HDD/SSD as long the target disk has enough space to hold all booting related partitions.
- It allows users to manage EFI/UEFI options in Windows so that users can set whether to boot from new HDD/SSD after system migration completes.
- The entire process of transferring Windows to HDD/SSD is guided by the built-in wizard, which does not require any complicated operations.
- Moreover, it is able to create WinPE-based bootable USB disk, clone disk, convert MBR/GPT disk, resize partition, backup partition table, manage EFI/UEFI options, wipe disk, check & repair bad sectors, etc.
How to move Windows to SSD without reinstalling OS using free software?
Before starting to transfer Windows to SSD, you may need to pay attention to following points:
- Make sure SSD does not contain important data, for the OS migration process will remove and overwrite files on the target disk,
- Clean up current system so that you don’t have to migrate unnecessary files, applications, etc.
- Free download and install DiskGenius Free edition on your computer.
Step 1: Launch DiskGenius and choose Tools > System Migration, as follows:
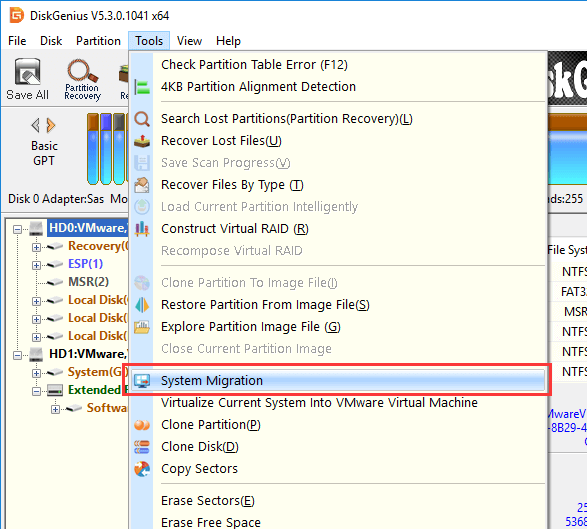
Step 2: Choose the destination disk from the pop-up window and click OK button.
This window displays all HDD/SSD connected to the computer except for the system disk. Make sure you are selecting the correct target disk.
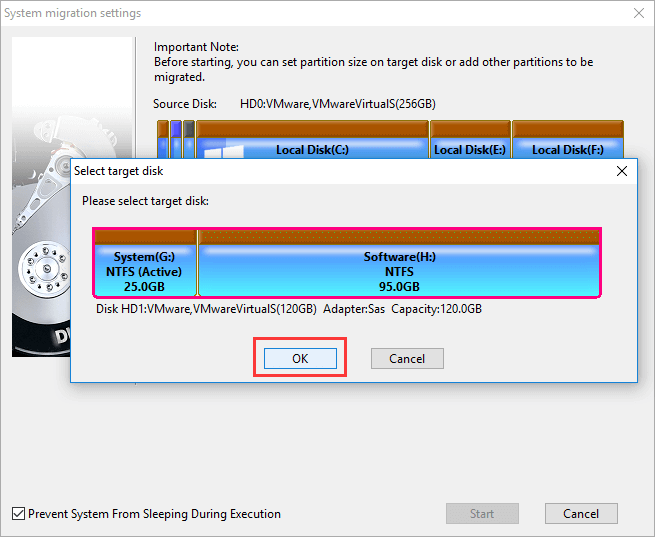
Step 3: Detailed configurations you can set up for the system migration
Resize partition on target disk: if the target disk is very large and you don’t want system partition to occupy the entire disk, you can resize it prior to moving system.
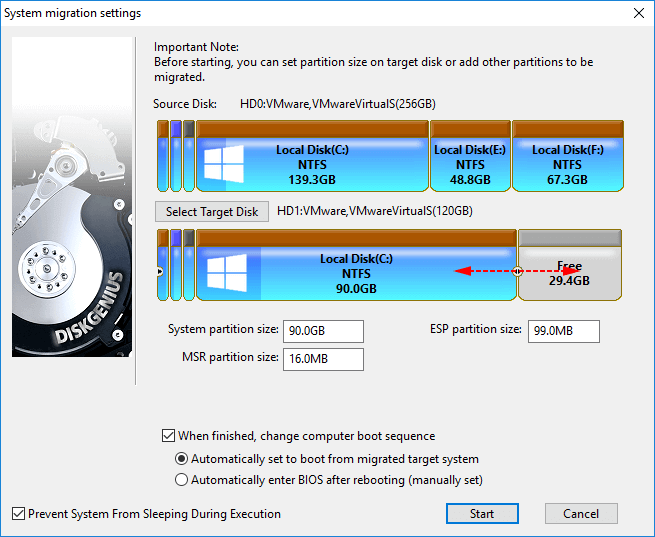
For UEF-based computers, DiskGenius allows to manage boot sequence, as follows:
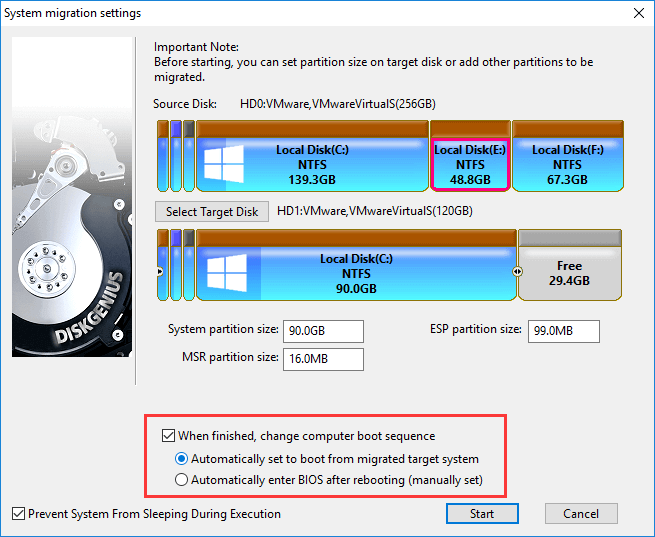
Step 4: Click Start button to continue.
Step 5: Choose system migration method between Hot Migration and Reboot to WinPE.
Hot Migration is the recommended option, for it won’t shut down current system or even disturb you.
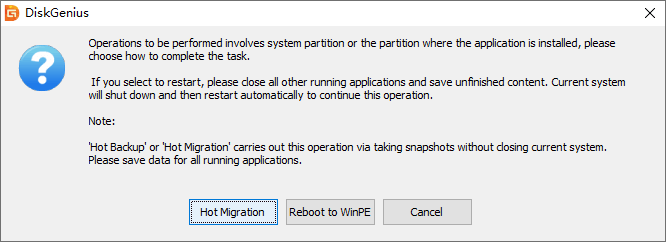
Wait for the process to complete.
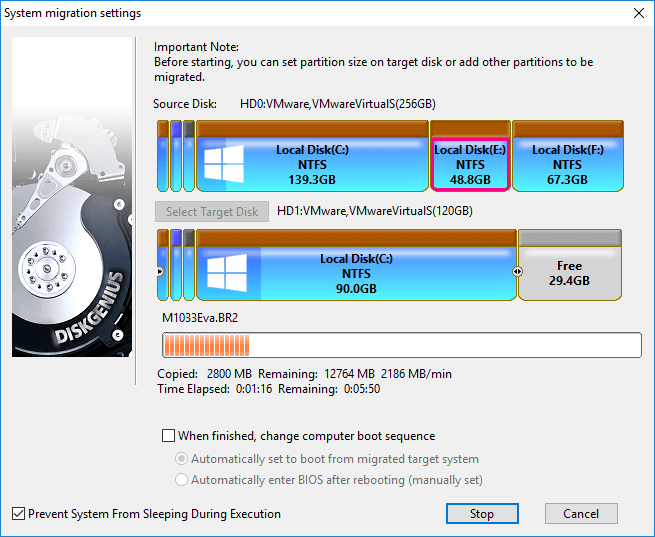
Why do we need to move Windows to SSD?
Moving Windows to SSD is the process of migrating operating system from HDD to SSD. Some users might be puzzled that why we need to move Windows to SSD. Here we sum up reasons in two aspects.
On one hand, we can get better performance. SSD is much faster than mechanical hard drives, thus system booting time and data accessing time will decrease immensely after moving OS to SSD. For example, Windows 8 boots from SSD within 10 seconds.
On the other hand, many of us must have met the problem that system partition reports low disk space problem. Such issue will pose bad effect on computer performance. If this problem is not solved, then you’ll face risk of system corruption. Thus, system should be installed to partition that provides enough capacity. As technology advanced, the price of SSD is affordable to many users. It’s good choice to add an SSD to computer and move Windows to it.
Conclusion
Now the guide of moving Windows to HDD/SSD comes to an end. No matter when you want to upgrade computer by adding an SSD, you can free DiskGenius Free Edition and follow instructions above to migrating Windows 10/8/7 to HDD or SSD without reinstalling OS. Should you need any help regarding system migration or disk clone, please feel free to send an email to DiskGenius support team.
