What is NTFS file system?
NTFS(New Technology File System)is a file system developed by Microsoft Corporation for operating system, starting from Windows NT 3.1 and Windows 2000, including Windows XP, Windows Server 2003, and all their successors till now.
Features of NTFS file system
NTFS replaces FAT file system and becomes the preferred file system of Windows operating systems by virtue of the following advantages over FAT file system:
- Reliability. NTFS offers greater reliability than the FAT file system, and the chance of data loss on a NTFS partition is much smaller than that on a FAT partition. NTFS has added insurance in the form of a transaction log that records the undo and redo information for each file. If there is a failure while writing to the file, lost information can be recovered by the transaction log.
- Security. NTFS provides increased security by adding extra attributes to every file and folder besides those used in FAT (hidden, read-only, system and archive), so that you can empower or deny other users permission to access, modify or delete certain files.
- Large file support. NTFS file system removes the limitation posed by FAT system which has a copying file size limit of 4 GB; NTFS can support hard drive up to 256 TB in size.
- File and folder compression. There is a unique compression algorithm used in NTFS, which maintains the validity of data during decompression and ensures that no data is lost while compressing and decompressing data; unlike using compressed file types like .zip and .ARJ which have to be opened before use, NTFS disk compression is totally transparent for users because it is performed on file system level. An NTFS compressed file is opened directly with the application that requests it.
Both FAT and NTFS file system are widely used, and it is easy to select one file system for a certain partition when you format a partition by using the effective partition manager PartitionGuru.
How to format partition to NTFS file system?
Step 1: Start PartitionGuru and right click the partition to be formatted and on the context menu select the item “Format Current Partition” as in the following picture: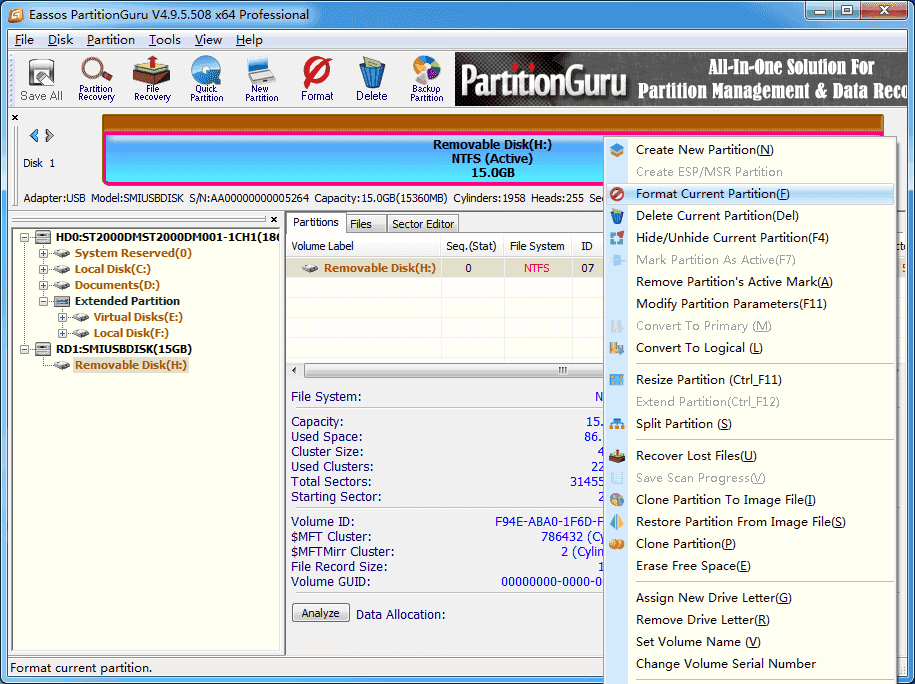
Step 2: Then a dialog box “Format Partition (Volume) tools” will pop up; select one File System for the partition to be formatted from the pull-down menu, as below: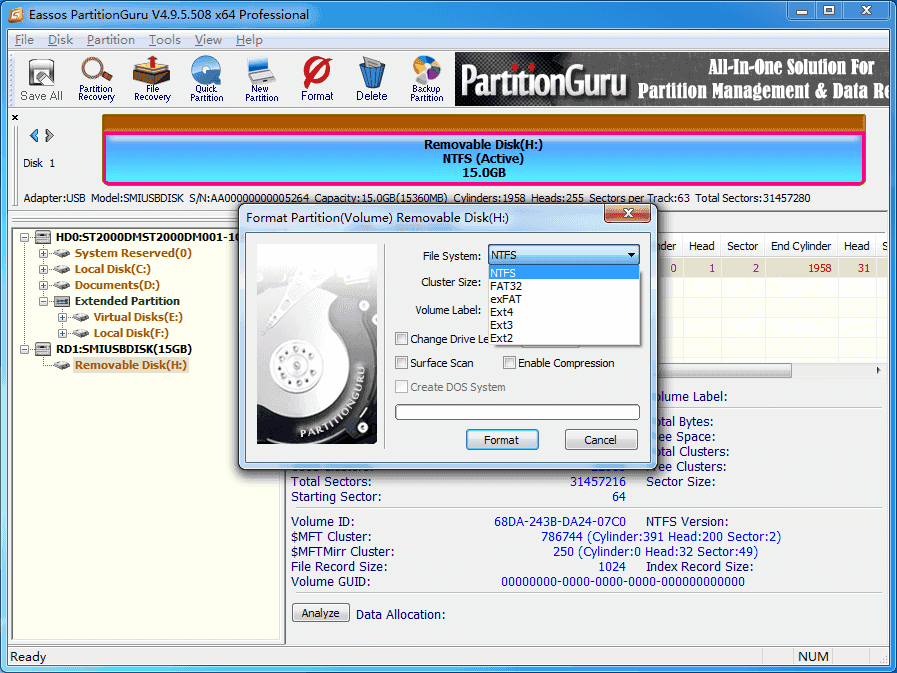
Step 3: Click the button “Format” to format the partition; the file system type of the partition will be changed when the formatting is done, as follows:
