How to remove / delete partition from external hard drive? In this tutorial, you can learn three methods to remove partitions from external HDD in Windows 10/8/7.
Remove / delete partition on external hard drive
A partition on an external hard drive can be deleted or removed as long as it is not currently in use. For instance, if operating system is installed on the partition you want to delete and the system is running, you cannot delete it. While in most cases, external hard drive is mainly used as secondary disk for data storage, thus you can easily delete partitions when necessary.
“I just bought a 1TB external hard drive which comes with a small partition of 300MB which is shown as EFI partition and a large partition with rest capacity in Windows Disk Management. I want to delete the small partition and add the space to that large partition, so that I can make use of the entire disk space. When I right-click on the small partition in Disk Management, the Delete option is greyed out. Does that mean this partition cannot be deleted? Is there any possible method to remove the partition from external HDD or combine it to the other partition? I’m using laptop with Windows 10 Home installed. Thanks in advance.”
Disk partitions works as data containers which stores various files, installs operating system or programs or keeps backups. As time goes by, the amount of data on external hard drive keeps increasing and changing. Partition deletion removes the partition as well as files in the volume. Since external disk may keeps important data for you, why do you still need to remove or delete partitions? Here are some common reasons of deleting a partition.
- You want to reduce the number of partitions on the disk. Your disk may not be partition properly, for example, there might be too many partitions on the disk. Thus, deleting partition can help manage data in a simpler way.
- To gain unallocated free disk space. Once a partition gets deleted, disk space taken by the volume will turn to unallocated or free. Free disk space can be added to current partition or create a new volume.
- In order to repartition external disk. Deleting all partitions on the disk helps to get free space, after which you can create new partitions based on your requirements.
- To free up disk space. Some users want to delete OEM partition, or recovery partition to free up disk space, although such partitions take very little space.
Note: Once a partition gets deleted, files and folders on the volume also get deleted. Remember to backup any data you want to keep before deleting any volume.
Method 1: Remove partition using Windows 10 Disk Management
Disk Management is provided by Windows operating system for the purpose of performing basic disk management operations, such as delete partition, format partition, create partition, shrink volume, etc. Let’s have a look at how to remove partition on external hard drive using Windows 10 Disk Management.
Step 1: Launch Disk Management.
In Windows 10, you can easily open Disk Management console by right-clicking Start button and choose Disk Management option from the start menu.

Step 2: In Disk Management, locate the external hard disk and the partition you want to remove. Right-click on the partition and select Delete Volume from context menu.
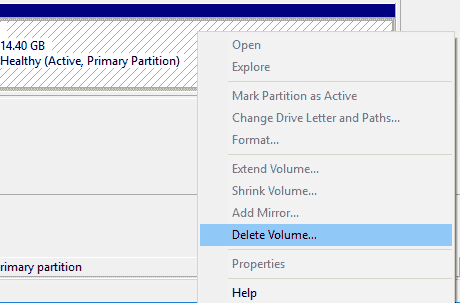
Step 3: On the Delete simple volume window, click Yes button and the partition will be deleted right away.
Method 2: Remove partition on external hard drive via DiskGenius
DiskGenius is free disk partition software and it provides complete functions to manage partition and disk space. With this freeware, you can create, delete, format, hide, resize, extent, shrink, split, clone, image, wipe partition, convert disk between GPT and MBR, manage virtual disk, etc. It supports NTFS, FAT32, exFAT, Ext2, Ext3 and Ext4 file system as well as HDD, external HDD, SSD, virtual disk, SD card, USB flash drive, etc. To delete partition on external disk with DiskGenius:
Step 1: Connect your external hard drive to computer and launch DiskGenius. Then you can clearly view the disk and its partitions in the software.
Step 2: Select the partition to be deleted and click Delete button from toolbar; or right-click on the partition and choose Delete Current Partition from context menu.
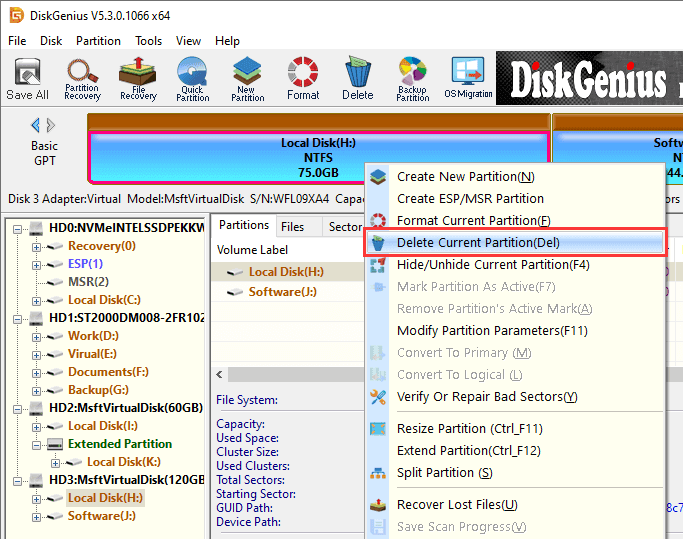
Step 3: Click Yes button on the pop-up message box.
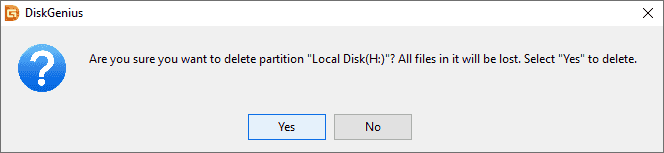
Method 3: Remove partition from external hard disk with Diskpart commands
Diskpart commands provides many useful functions to help us manage disk and partitions. Here we can use commands to delete partition on external hard disk. This guide is a little complicated than previous two methods.
Step 1: Launch Command Prompt in Windows 10.
Right-click on start menu and choose Command Prompt from the start menu.
Step 2: In Command Prompt, type diskpart and press Enter key.
Step 3: Type following command on after another and press Enter after each command.
- List volume (This command lists all partitions on your computer)
- Select volume # (# represents the partition that needs to be deleted)
- Delete volume (This command deletes the selected partition)
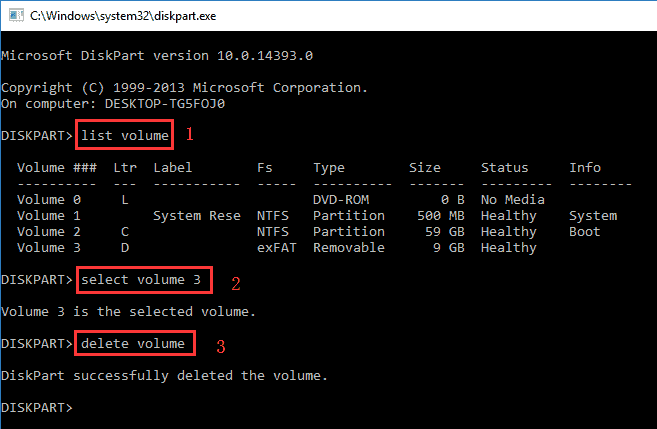
Conclusion
This pose provides 3 methods to remove/delete partition on external hard drive in Windows 10/8/7. These guides also apply to deleting partition from USB flash drive, hard drive, SD card, SSD and more. Now you can easily remove partitions when necessary. DiskGenius is free disk partition software and it helps manage disk space and improves performance.
Related articles:
How to remove / delete partition on hard drive under Windows 10?
How to remove /delete partition from USB drive in Windows 10/8/7/XP?
3 methods to remove / delete partition from SD Card on Windows 10?
How to partition an external hard drive Windows 10?
