Want to format system partition, and yet system partition is not allowed to be formatted when Windows is running. No worries. This tutorial will show you how to format system partition / C drive in Windows 10/8/7. Download free disk partition software DiskGenius to format, resize, clone, image, recover partitions.
System partition is not allowed to be formatted
“Hi everyone! I have Windows 10 installed on my laptop and the system partition is drive D instead of C. C drive was used to install Windows 7. C drive is not running out of space and I want to format it to get free space. Since C drive is not longer system drive, it should be able to be formatted. However, I received an error message saying system drive is not allowed to be formatted. Why? How to get the drive formatted in Windows 10?”
System partition is the very location where Windows operating system is installed and it contains boot files such as BCD, bootmgr and boot.ini. Formatting is able to remove all files of an entire partition and recreates new file system. If system partition gets formatted, your computer won’t be bootable. Thus, Windows system does not allow users to format or damage system drive when it is running.
Is it possible to format system partition? Yes, we can format system partition when Windows is not working, for example formatting system drive in WinPE or other computers. You’ll be able to format system drive easily after connecting system disk to another computer as a secondary drive. If it is not convenient for you to unplug / plug hard disks, you can try following methods to complete formatting task,
Free disk partition software to format system partition / C drive in Windows 10
DiskGenius Free Edition is free disk partition software for Windows 10/8/7 users. It supports to delete, create, format, hide, resize, extend, clone, image, convert partitions hard drive, external hard disk, USB flash drive, SD card, SSD, virtual disk, etc. Also, with this partition software you can convert disk between MBR and GPT, wipe hard drive, check and repair bad sectors, clone disk, backup system, recover lost data, etc. Besides, this free partition manager can create a WinPE-based bootable USB drive with which you can boot to the DiskGenius WinPE Edition. DiskGenius is compatible with NTFS, exFAT, FAT32, FAT16, FAT12, EXT2, EXT3 and EXT4 drives.
Method 1: How to format system partition / C drive using DiskGenius Free Edition?
Step 1: Create bootable USB drive for DiskGenius WinPE Edition.
Insert a USB drive to computer, launch DiskGenius and click Tools > Create WinPE bootable USB drive of DiskGenius, as follows:

Select the inserted USB drive from the drop-down list and click OK button. Wait for a while and the bootable drive will be created successfully.

Step 2: Change boot sequence in BIOS to let computer boot from the USB drive.
Restart computer and press the prompted key to enter BIOS, then choose the USB drive as the first boot option. Save changed and exit.
Press power button and computer will boot from the USB drive, after which DiskGenius WinPE edition will be launched automatically.

Step 3: In DiskGenius choose system partition and click Format button, as follows. The Format Partition window shows up, and you can choose file system type and click Format button.
When system partition gets formatted, you may need to reinstall Windows again, otherwise your computer will remain unbootable.
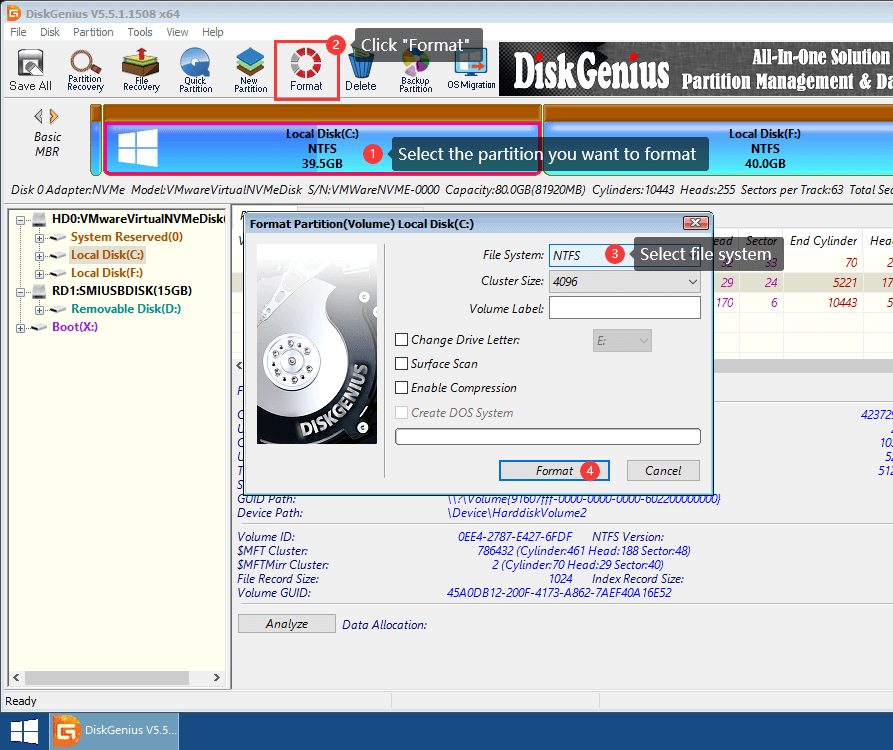
Method 2: How to format system partition / C drive using Windows installation disc?
If you have a Windows installation disc and your computer is equipped with CD-ROM device, you can proceed with following steps to format system drive.
Step 1: Insert the installation CD/DVD to computer and press any key to let your PC boot from the drive.
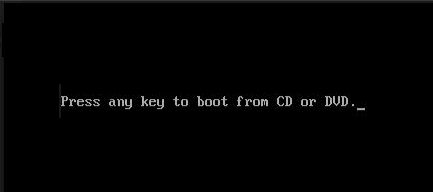
Step 2: Choose a language based on your reference and click Next to move on.
Step 3: Click Install Now and follow the on-screen guide to continue. When you are asked where to install Windows, click C partition and press Format.
Method 3: How to format system partition / C drive using cmd?
Repeat first two steps in Method 2 using a Windows installation disc, then continue with Repair your computer > Troubleshoot > Advanced Options > Startup Repair (or Automatic Repair). Then click Command Prompt.
In Command Prompt type follow commands and press Enter key after each command:
Diskpart
List volume
Select volume # (replace # with the volume number of system partition)
Format fs=NTFS quick
Exit
Conclusion
Follow solutions above you’ll be able to format C drive and get rid of the problem that system partition is not allowed to be formatted. To learn more guides on formatting system partition, you can refer to How to fix – Windows cannot format the system partition on this disk.
