There is no denying that Windows 10 and Windows 11 gain great popularity recently. Meanwhile, Windows 10 and Windows 11 are gradually taking the place of other versions of Windows operating system on computers. Why these systems are favored by … Continue reading
Tag Archives: partition manager
Clone/copy disk With Partition Manager
Gallery
One of the worst thing that can happen to hard drive is data loss and you do not have a backup of files and applications. If you do not have a pre-arranged planning by which you can restore data from … Continue reading
How To Repartition a Hard Drive With Partition Manager
Gallery
Disk partitions Partitions on hard drive are also called volumes, which are created to store data. If your computer is running Windows, then one of the partition of the hard drive or SSD (solid state drive) includes a partition named … Continue reading
Best Partition Manager for HDD and USB Disk: DiskGenius
Gallery
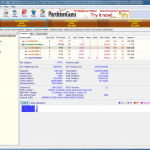
This gallery contains 1 photo.
MBR (Master Boot Record) partition table is the popular type used by Windows computers and hard drives whose capacity is less than 2TB. Files on such hard drives are stored in the standard BIOS partition table. And yet, with the … Continue reading
How To Manage Hard Drive With Free Partition Manager?
Gallery

This gallery contains 1 photo.
Nowadays, the capacity of hard drive keeps increasing and 10TB hard drive is available at present. Thus it is necessary to manage it well in order to make best of disk space. Partition and disk management software makes it easy … Continue reading
Manage Your Hard Drive With Free Partition Manager
Gallery

This gallery contains 1 photo.
This guide gives a brief introduction on a free tool to manage disk and partition for laptop, PC and servers. Disk and partition management overview With the rapid development of information technology, the number of computer keeps increasing greatly in … Continue reading
How To Allocate Free Space in Windows 10/8/7
Image
This article talks about how to allocate free space in Windows 10/8/7/Vista/XP, so that you can make full use of disk space.
What is unallocated free space?
Unallocated space or free space is a certain period of logical space on a hard drive or USB disk that operating system such as Windows cannot write to. When you set up a storage device on computer, you need to partition unallocated space so that is can be recognized and used by system. If you leave disk unallocated, then you cannot use disk space to store data. It is common that a disk contains unallocated disk space which does not belong to any partition. It does not show up in File Explorer and no programs can write to the space. If you open Disk Management you can view the space is marked as “Unallocated”.
“I just upgrade my system drive for my laptop from an 80 SSD to a 320GB SSD. I cloned the SSD successfully, and now there is not problem with system booting. But the SSD contains large unallocated space. Now I need to extend the Window partition to include the unallocated space. However, the Extend option in Disk Management is not available. Do I have to create a new partition on that area?”
How to deal with unallocated free disk space?
To make use of unallocated disk space you need to either create a new partition on it or add it to an existing partition.
When you set up operating system, the installer often asks to partition the drive. Of course, you can partition the disk on your own. In this way, there’s usually not unallocated space. You can also create new partition even though you’ve installed operating system. Both Disk Management and free partition manager software can do the task for you. One thing you should note that if your hard drive is using MBR partition table and there are already 4 primary partitions (3 primary partition and 1 extended partition) on the disk, you may get problem during crating partition.
Most times we choose to create new partition on unallocated space if it is large enough for a partition. However, if the unallocated is too small, you can choose to add free space to one of existing partition. The process of allocating free space to partition does not cause data loss. Disk Management is able to extend partition by adding free space to partition, but it can only add it to adjacent partition.
Solution 1: Create new partition on unallocated free space
Method 1: create new partition on unallocated space in Disk Management
Step 1: Open Disk Management. Right-click on Start button and choose Disk Management.
Step 2: Locate the unallocated space in Dis Management. Right-click on it and select New Simple Volume, as below:
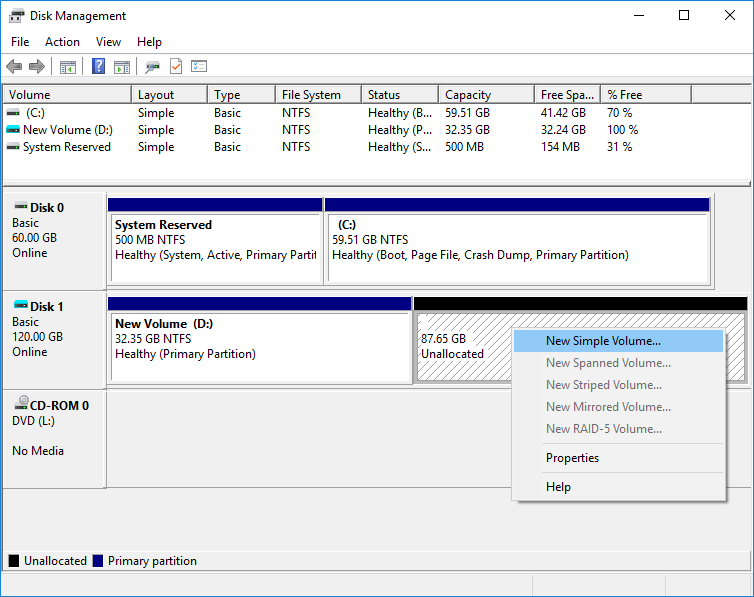
Step 3: Follow the “New Simple Volume Wizard” to complete the process. If you are not familiar with those settings in the wizard, you can just follow the default settings.
Method 2: Create new partition on free space in DiskGenius Free
DiskGenius is free disk partition software and it is able to manage disk and partition for hard drive, virtual disk, SSD, USB flash drive, SD card, etc.
Step 1: Install and launch DiskGenius from computer and you can easily find the unallocated disk space which is marked as Free.
Step 2: Select the free disk space and click New Partition button from toolbar. Then the “Create New Partition” window shows up, as below:
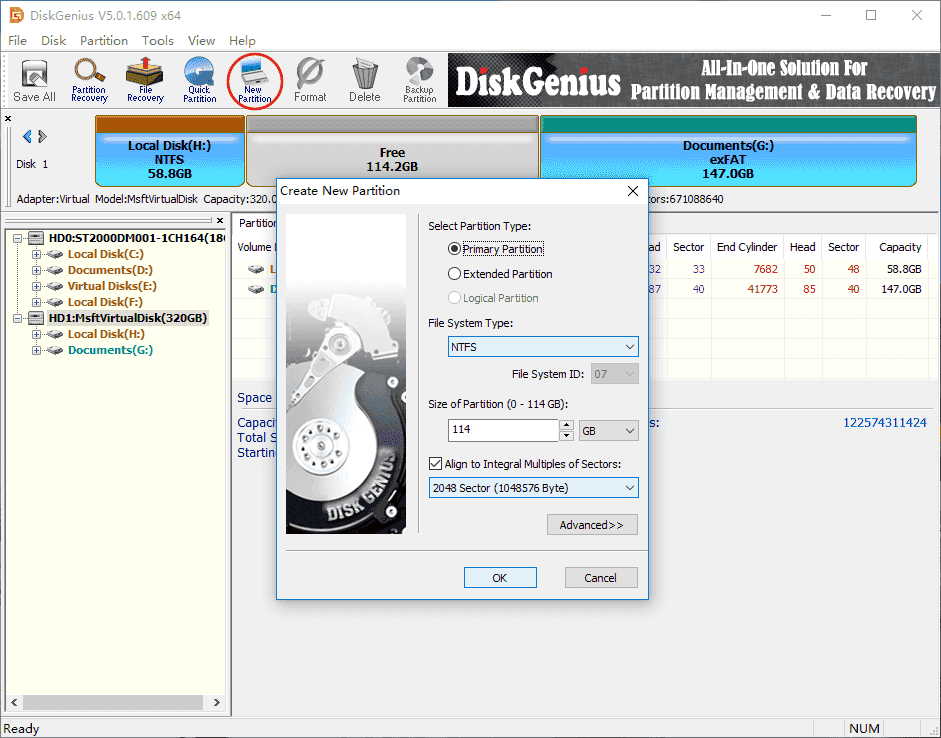
Step 3: Select partition type and file system type, and click OK button.
Step 4: Click Save All button from toolbar and DiskGenius will asks whether to format the partition. Click Yes and get the partition formatted.
Solution 2: Allocate free space to existing partition
What will you do if there is free space, say 15GB, on the disk which is not large enough to create a new partition? I think the best solution is allocating it to other partitions. This can be carried out by two methods.
Method 1: Add unallocated space to an existing partition without data loss
Step 1: Launch DiskGenius from your computer. Then you can clearly view partitions and the unallocated space on the disk.
Step 2: Right click free space and select the items “Allocate Free Space To” and choose a partition to add the space.
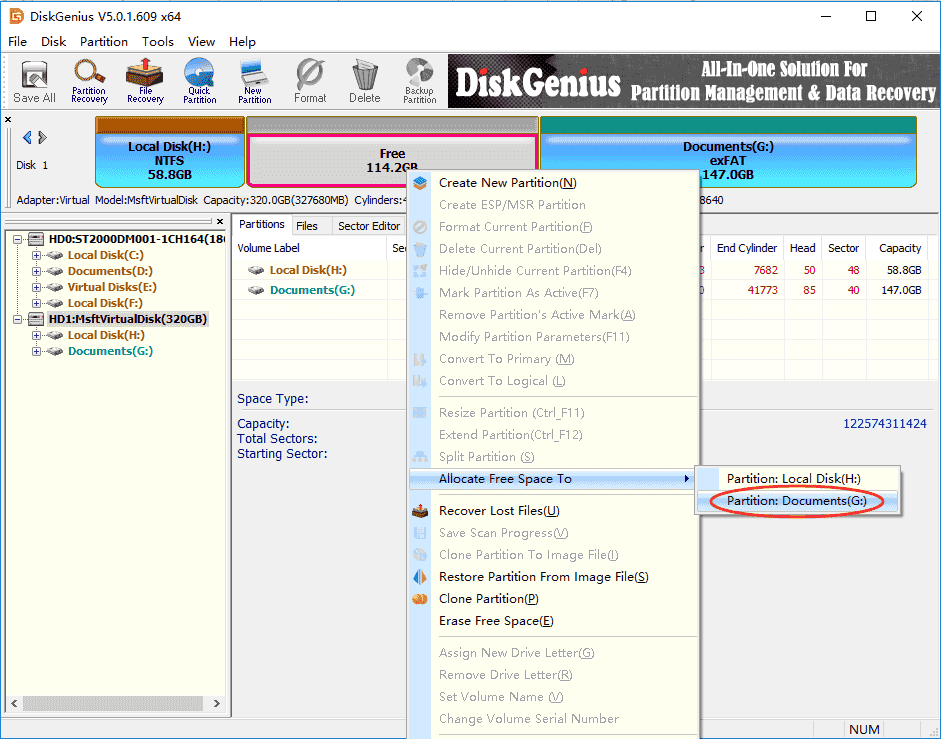
Step 3: DiskGenius shows operations to be done and things you should note. Click Yes and it starts to move disk space to specified partition. Then wait for the process to complete.
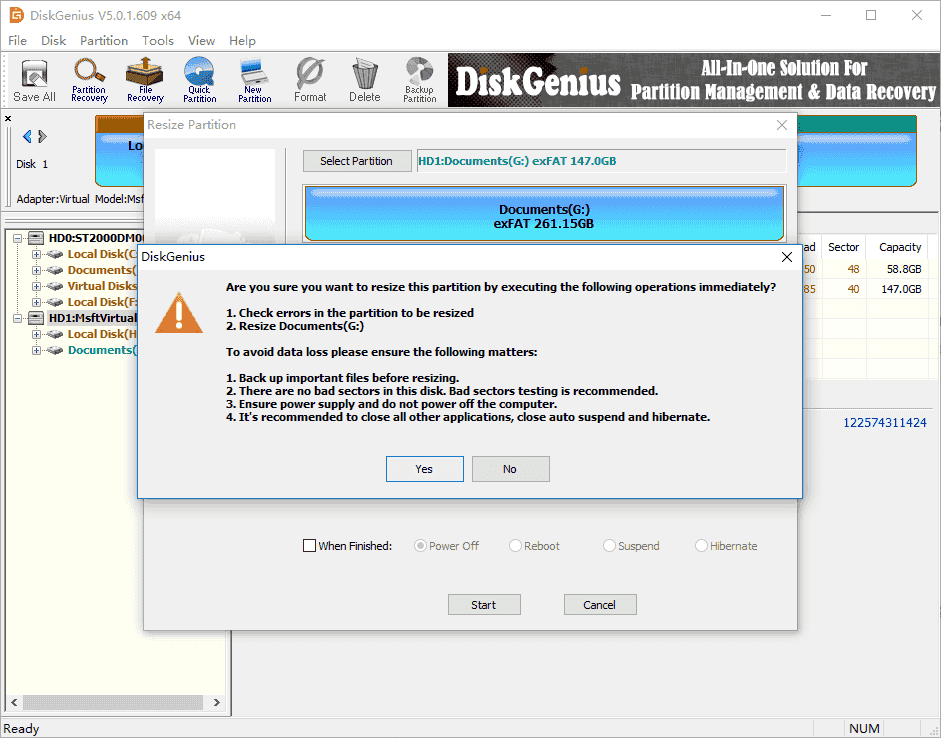
Method 2: Expand partition to add free space in Disk Management
Note: In Disk Management, you can only add free space to adjacent partition, for instance, partitions and free space is displayed in the order “(C:), (D:), Unallocated”, the unallocated space can only be added to D drive instead of C drive. If you want to add it to any other partition, you can follow method 1.
Step 1: Go to Disk Management. Right-click on the partition that next to the free space and choose “Extend Volume”
Step 2: Follow steps of Extend Volume Wizard to expand the partition.
Conclusion
In this tutorial, we’ve talked about a couple of solutions to deal with unallocated free disk space in Windows 10, Windows 8, and Windows 7. Follow this guide and you can make full use of disk space on hard drive or USB disks. If you have any question or need any help, please feel free to contact us.
How to Split Partition Without Data Loss in Windows 10/8/7?
When installing Windows system, many users often distribute large disk space to system partition, for they are afraid the problem “low disk space” may happen to system partition. Also some people would like to make the whole hard drive only one big partition.
If system partition takes up too much space, that’ll be a waste of hard drive capacity. Also that takes too much time to look for desired program. What’s more, if you put system and other data together into one big partition, virus will attack all of them quickly at one time. Thus, an increasing number of users want to solve the problem without losing data.
It is not an easy job for Disk Management which can’t split partition directly. Users have to shrink one partition to get free disk space with this tool, and then create a new partition on the free space. What’s the easiest way of splitting a partition under Windows without data loss?
As the rapid improvement of computer technology, well-known software developer Eassos Ltd. provides a perfect solution which can split Windows partition easily and securely. All users are able to undertake the take with the help of the free partition manager PartitionGuru. This program is capable of splitting one partition into two directly, and the whole process is simplified and flexible.
Sometimes we want increase the number of partitions, but the repartition causes data loss. So here I share a way to splitting partition without data loss.
1. Launch PartitionGuru.
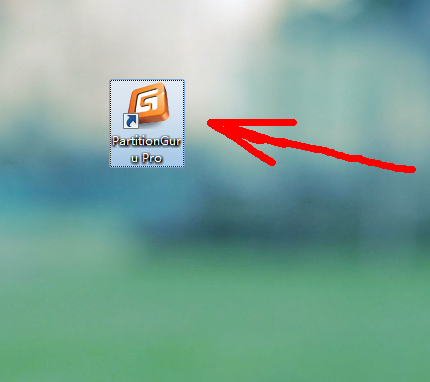
2. Right click the partition to be divided and select the item “Split Partition”.
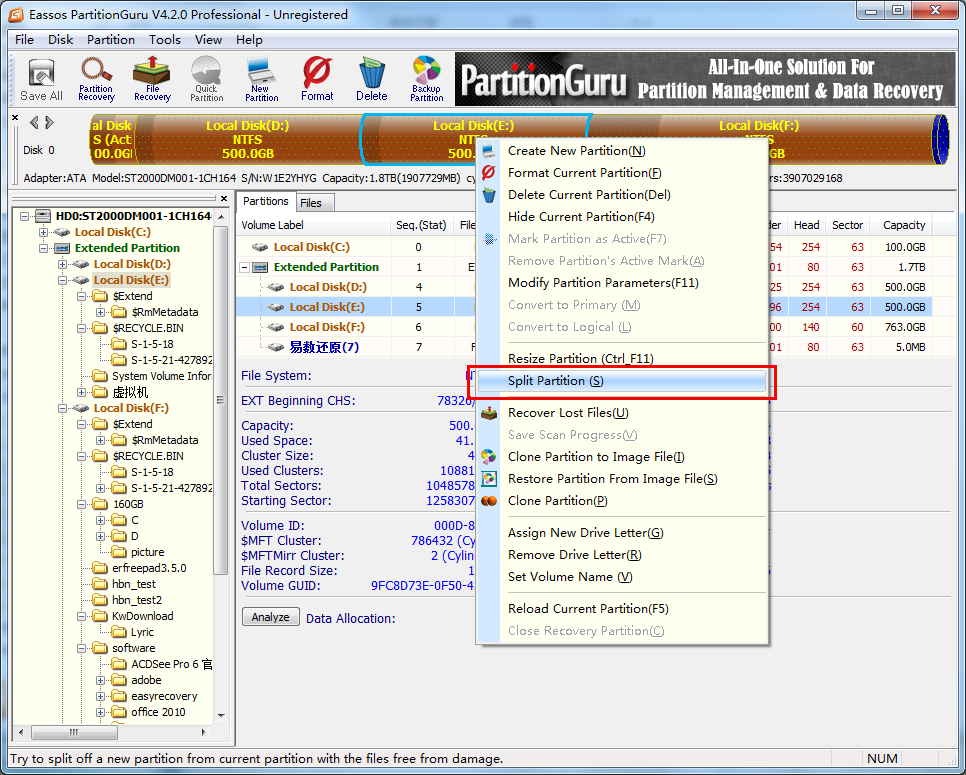
3. Set partition size and click “Start” button.
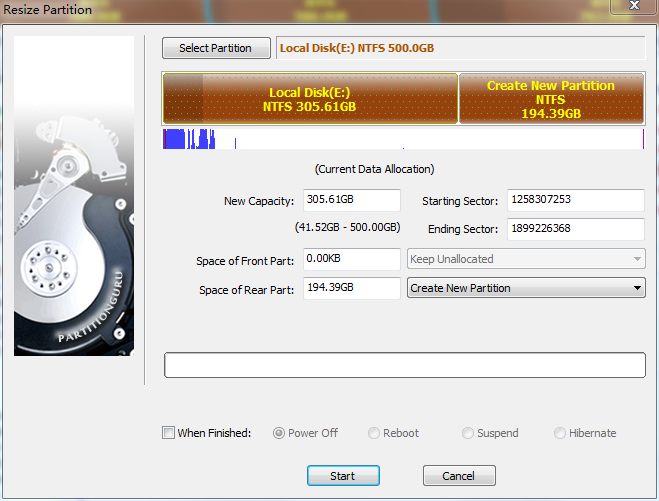
NTFS File System
Gallery
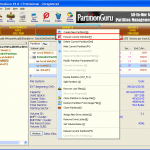
This gallery contains 3 photos.
What is NTFS file system? NTFS(New Technology File System)is a file system developed by Microsoft Corporation for operating system, starting from Windows NT 3.1 and Windows 2000, including Windows XP, Windows Server 2003, and all their successors till now. Features … Continue reading
A Brief Introduction of FAT (File Allocation Table)
Gallery
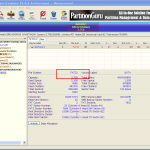
This gallery contains 1 photo.
FAT (File Allocation Table) is the name of a computer system architecture, which is used to record file’s location. Technically, the term FAT file system means the three major variants of file system, FAT12, FAT16 and FAT32. FAT12 FAT12 remains … Continue reading
